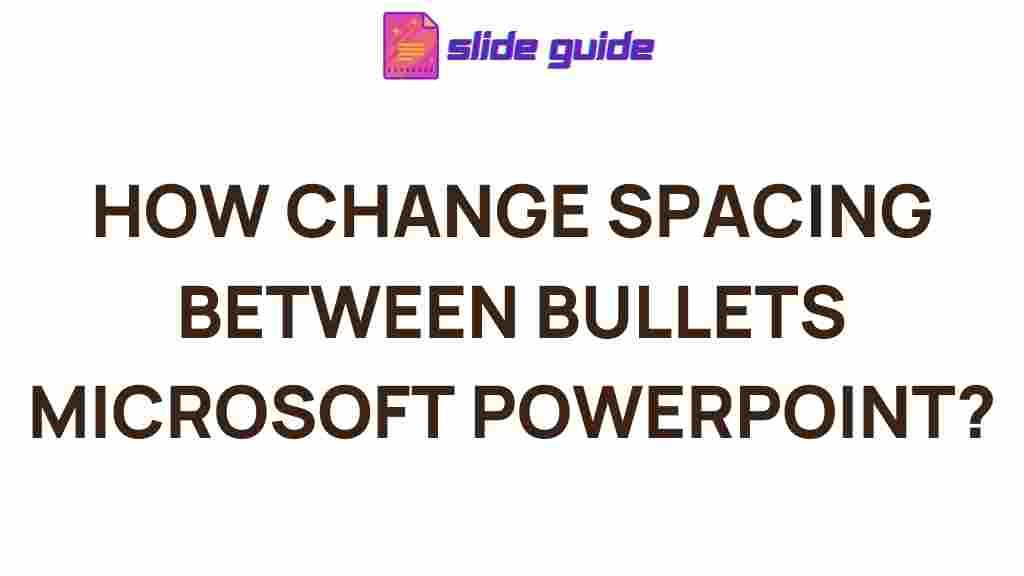Microsoft PowerPoint: Uncover the Secrets to Adjusting Bullet Spacing
When it comes to creating engaging presentations, Microsoft PowerPoint is the go-to tool for professionals, educators, and students alike. However, many users overlook the significance of formatting their bullet points. Adjusting bullet spacing in Microsoft PowerPoint can make a world of difference in the visual appeal and readability of your slides. Whether you’re preparing a corporate presentation or a classroom lecture, the right bullet spacing ensures that your content stands out and is easy to follow. In this guide, we will walk you through the steps to adjust bullet spacing effectively in Microsoft PowerPoint.
Understanding Bullet Spacing in Microsoft PowerPoint
Before diving into the process, it’s important to understand what bullet spacing is and why it matters. Bullet spacing refers to the amount of space between each bullet point on a slide. Properly adjusting bullet spacing can improve the aesthetics of your presentation and enhance the clarity of your message. Whether you’re dealing with large chunks of text or a few key points, adjusting bullet spacing will help your audience better absorb the information.
Why Adjust Bullet Spacing?
Proper bullet spacing ensures that your slides are visually balanced and easy to read. Here are some reasons to adjust bullet spacing in Microsoft PowerPoint:
- Improved readability: Too little space between bullets can make your text look cramped, while too much space can cause the text to appear disconnected. The right spacing creates a clean, easy-to-read format.
- Visual appeal: Properly spaced bullets create a more polished, professional look.
- Consistency: Ensuring uniform spacing throughout your presentation helps maintain a cohesive visual style.
How to Adjust Bullet Spacing in Microsoft PowerPoint
Now that you understand the importance of bullet spacing, let’s walk through the process of adjusting bullet spacing in Microsoft PowerPoint. Follow these steps to customize your bullet points and improve the overall look of your slides.
Step 1: Open Your PowerPoint Presentation
The first step is to open the PowerPoint presentation where you want to adjust the bullet spacing. If you haven’t created one yet, simply start a new presentation by clicking on “File” and selecting “New.”
Step 2: Select the Text Box or Bullet Points
Next, select the text box that contains the bullet points you want to adjust. Click on the text box to activate it. If you have multiple bullet points, make sure to highlight all the text that you want to modify.
Step 3: Open the Paragraph Settings
Once the text box is selected, go to the “Home” tab at the top of the screen. In the “Paragraph” group, click on the small arrow in the lower-right corner of the group to open the full paragraph settings dialog box.
Step 4: Adjust the Line Spacing
In the “Paragraph” settings, you’ll see a section labeled “Spacing.” Here, you can adjust the “Before” and “After” settings to control the space between your bullets and the surrounding content. The “Before” setting adds space before each bullet, while the “After” setting adds space after each bullet.
For finer control over the line spacing between each bullet, you can modify the “Line Spacing” option. You can select from the following options:
- Single: The default line spacing, where the text is spaced tightly.
- 1.5 lines: Slightly more space between lines for better readability.
- Double: Gives your text more breathing room by increasing the space between lines.
- At least: This option lets you set a minimum line spacing.
- Exactly: Set a fixed amount of spacing between each line.
- Multiple: Allows you to adjust the line spacing by a multiple factor, like 1.5 or 2 times the normal line spacing.
Experiment with these settings to find the perfect spacing for your bullet points.
Step 5: Fine-Tune the Bullets’ Indentation
In addition to adjusting the line spacing, you may also want to modify the indentation of the bullets. This will control how far the bullet points are pushed in from the left margin. In the same paragraph settings dialog box, look for the “Indentation” section. You can adjust both the “Before text” and “Special” settings to control the positioning of your bullets. For example, you might want the bullets to align with the text or be indented slightly.
Step 6: Preview and Adjust
After adjusting the bullet spacing, preview your slide to ensure the spacing looks just right. If necessary, go back and make additional tweaks until you’re satisfied with the appearance.
Troubleshooting Common Issues with Bullet Spacing in Microsoft PowerPoint
While adjusting bullet spacing is straightforward, you may run into a few common issues. Below are some troubleshooting tips to help resolve them:
1. Bullet Points Are Too Close Together
If your bullet points look crowded or too close together, try increasing the line spacing. Go back to the “Paragraph” settings and adjust the “Line Spacing” option. If you’re using the “At least” or “Multiple” setting, try increasing the value to create more space.
2. Bullets Are Misaligned
Misaligned bullets can make your presentation look unprofessional. To fix this, check the “Indentation” settings and make sure the bullets are aligned properly. Adjust the “Before text” and “Special” indentation options until the bullets align with the text as you desire.
3. Bullet Points Have Too Much Space Between Them
If you find that the space between bullets is too large, reduce the spacing in the “Before” or “After” sections of the “Spacing” settings. Additionally, you can decrease the “Line Spacing” setting to bring the bullets closer together.
4. Formatting Doesn’t Apply Across All Slides
If you’ve made adjustments to bullet spacing but the formatting doesn’t carry over to other slides, try applying the changes to the entire text box or using the “Format Painter” tool to copy and paste the formatting onto other slides. This tool is found in the “Home” tab and allows you to replicate formatting from one slide to another.
Best Practices for Adjusting Bullet Spacing
While adjusting bullet spacing can significantly improve the look of your presentation, it’s important to keep some best practices in mind:
- Maintain consistency: Ensure that all slides in your presentation follow the same bullet spacing for a cohesive look.
- Keep readability in mind: Use enough space between bullets to make your text easy to read, but avoid excessive space that might make your slides look empty.
- Be mindful of your audience: If your presentation is intended for a large crowd, larger font sizes and more spacious bullet points may be necessary to ensure readability from a distance.
- Utilize PowerPoint templates: Many PowerPoint templates come with pre-set spacing and styles. Using these templates can save you time and effort while maintaining a professional look.
Conclusion: Mastering Bullet Spacing in Microsoft PowerPoint
In this guide, we’ve shown you how to adjust bullet spacing in Microsoft PowerPoint to improve the readability and aesthetics of your presentations. By following the step-by-step process and troubleshooting common issues, you can ensure that your slides look polished and professional. Remember to experiment with different line spacing and indentation settings to find the perfect balance for your content.
By mastering the art of bullet spacing in PowerPoint, you can create presentations that are not only visually appealing but also more effective in communicating your ideas. Whether you’re creating slides for business meetings, educational lectures, or personal projects, the right bullet spacing can make all the difference. Happy presenting!
For additional PowerPoint tips and tricks, check out this official Microsoft PowerPoint guide or learn more about formatting in presentations here.
This article is in the category Guides & Tutorials and created by SlidesGuide Team