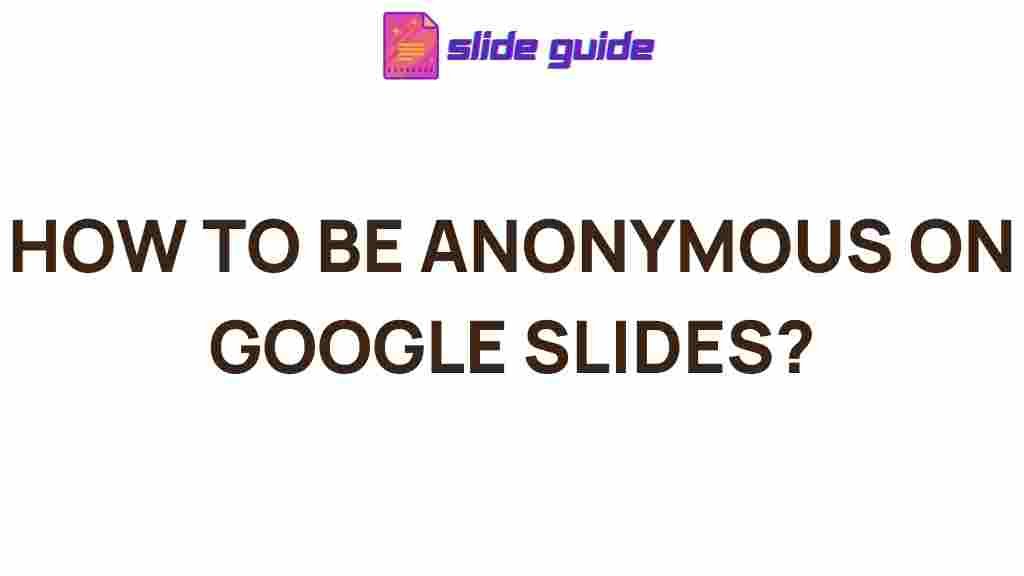Understanding Google Slides and PowerPoint Compatibility
When it comes to creating impactful presentations, two of the most popular tools in the market are Google Slides and Microsoft PowerPoint. Both offer powerful features for creating stunning slides, but a common question many users face is how compatible these two tools are with each other. Whether you’re collaborating on a team project, migrating presentations, or simply switching between platforms, understanding the compatibility between Google Slides and PowerPoint is crucial. In this article, we’ll dive deep into how these two presentation tools interact, highlight potential challenges, and offer practical tips for seamless integration.
Google Slides: A Brief Overview
Google Slides is a free, cloud-based presentation software that is part of the Google Workspace suite. It allows users to create, edit, and share presentations in real-time. With its collaborative features and cloud storage, it’s a popular choice for teams working on presentations together. One of its key advantages is its accessibility, as it works on almost any device with a web browser and an internet connection. However, for users accustomed to PowerPoint’s features, there may be some learning curve in switching to Google Slides.
PowerPoint: A Quick Snapshot
PowerPoint, developed by Microsoft, is one of the most widely used desktop presentation tools worldwide. As part of the Microsoft Office suite, it is known for its rich features, templates, and offline functionality. PowerPoint has been around for decades, and its advanced features cater to both novice and experienced users. It is particularly favored in business and educational environments for creating professional presentations with detailed animations, transitions, and multimedia content.
How Google Slides and PowerPoint Work Together
Google Slides and PowerPoint may come from different ecosystems, but they share many similarities. Both support basic features like text boxes, images, and video embedding, and they each offer various themes and templates to create visually appealing presentations. However, when working across these platforms, certain compatibility issues may arise. Let’s explore how you can easily switch between the two tools without losing functionality.
Converting PowerPoint Files to Google Slides
If you have a PowerPoint presentation that you want to open and edit in Google Slides, the process is quite simple. Follow these steps:
- Open your Google Drive account.
- Click on the “+ New” button and select “File Upload” to upload the PowerPoint (.ppt or .pptx) file from your computer.
- Once the file is uploaded, right-click on it and select “Open with” > “Google Slides.”
- Google Slides will automatically convert the PowerPoint presentation into a Google Slides format, which you can then edit, collaborate on, and share.
While this conversion process is generally smooth, be aware that some formatting, transitions, or animations may not transfer perfectly. Therefore, after converting the file, it’s essential to double-check that everything appears as expected.
Converting Google Slides to PowerPoint
If you’ve created a presentation in Google Slides and want to save it as a PowerPoint file, you can follow these steps:
- Open your Google Slides presentation.
- Go to the “File” menu and select “Download” > “Microsoft PowerPoint (.pptx).”
- The presentation will be downloaded as a PowerPoint file on your computer, ready to be opened in Microsoft PowerPoint.
Again, some features like specific fonts, animations, or embedded media may not transfer perfectly, so it’s a good idea to review the file after downloading it in PowerPoint to ensure everything looks correct.
Potential Compatibility Challenges Between Google Slides and PowerPoint
While Google Slides and PowerPoint are generally compatible, there are a few potential challenges that users may encounter during conversion or when switching between platforms.
1. Font Compatibility
Both Google Slides and PowerPoint have their own sets of default fonts, and sometimes these fonts may not match when switching between the two programs. For example, if you’ve used a font in PowerPoint that’s not available in Google Slides, Google Slides will automatically replace it with a default font. Similarly, fonts that are available in Google Slides may not appear as expected in PowerPoint. To mitigate this issue, try using more universally available fonts, such as Arial or Times New Roman, which are available in both programs.
2. Animations and Transitions
PowerPoint is known for its extensive selection of animations and slide transitions. When you convert a PowerPoint file to Google Slides, some of these animations may not be preserved, or they may not behave in the same way. Google Slides offers a simpler set of animations and transitions compared to PowerPoint. If animations are crucial to your presentation, it’s worth considering creating the animations directly in the platform you plan to present with.
3. Embedded Media Issues
Another potential issue is the handling of embedded media, such as videos and audio files. When converting a PowerPoint presentation that contains embedded media to Google Slides, the media may not transfer correctly. You might have to re-embed the media manually or replace it with links to online videos (e.g., from YouTube). Similarly, media files that are properly embedded in Google Slides may not always work when the file is opened in PowerPoint.
4. Shared Collaboration Features
Google Slides shines in its real-time collaboration features. Multiple users can work on a presentation simultaneously, which is ideal for remote teams or collaborative projects. On the other hand, PowerPoint, while offering collaboration features through OneDrive or SharePoint, is not as seamless as Google Slides in this regard. If you’re switching between the two platforms for collaboration purposes, you may notice a difference in how each tool handles simultaneous editing.
Best Practices for Working with Both Tools
To ensure smooth compatibility when working with Google Slides and PowerPoint, here are some best practices you can follow:
- Keep it simple: If you plan to move between Google Slides and PowerPoint frequently, try to stick to basic design elements such as text, images, and simple shapes. Avoid using complex animations, custom fonts, or advanced multimedia features that may not transfer well.
- Test your presentations: Before presenting, always check your presentation on both platforms to ensure the formatting and content are correct. This is especially important if you’re presenting in a mixed environment where some people may be using Google Slides and others may be using PowerPoint.
- Use cloud storage: Utilize cloud storage services like Google Drive or OneDrive to keep your files accessible from both platforms. This will ensure that you can easily upload and open files in either tool, regardless of which platform you use to create the presentation.
- Take advantage of conversion tools: Google Slides and PowerPoint both offer conversion options that can help streamline your workflow. Always remember to download your presentations in the desired format to ensure they are ready for sharing or editing on the other platform.
Troubleshooting Tips for Common Compatibility Issues
If you encounter issues while working with Google Slides and PowerPoint, here are some troubleshooting steps to resolve common problems:
- Missing Fonts: If the fonts are not displaying correctly after converting between platforms, try installing the missing fonts on your system or switching to a more commonly used font.
- Misaligned Content: If elements like text boxes or images are out of place after conversion, adjust the layout manually. Check the slide master in both programs to ensure consistent formatting.
- Media Playback Issues: If embedded videos or audio files are not playing correctly, ensure the media is hosted online or replace the embedded files with links to external content.
Conclusion: Making Google Slides and PowerPoint Work for You
Whether you prefer using Google Slides or Microsoft PowerPoint, the compatibility between these two tools is certainly achievable with a bit of effort. By understanding their features, limitations, and potential conversion issues, you can move seamlessly between both platforms without losing valuable content or functionality. In some cases, simplifying your design or focusing on more universal elements can help ensure compatibility across both platforms. Ultimately, choosing the right tool for the job—and knowing how to effectively collaborate across platforms—will help you create presentations that impress and engage your audience.
For more tips on using Google Slides effectively, visit this guide on Google Slides best practices.
If you’re looking for additional resources on presentation design, check out Microsoft PowerPoint’s official site for more information.
This article is in the category Guides & Tutorials and created by SlidesGuide Team