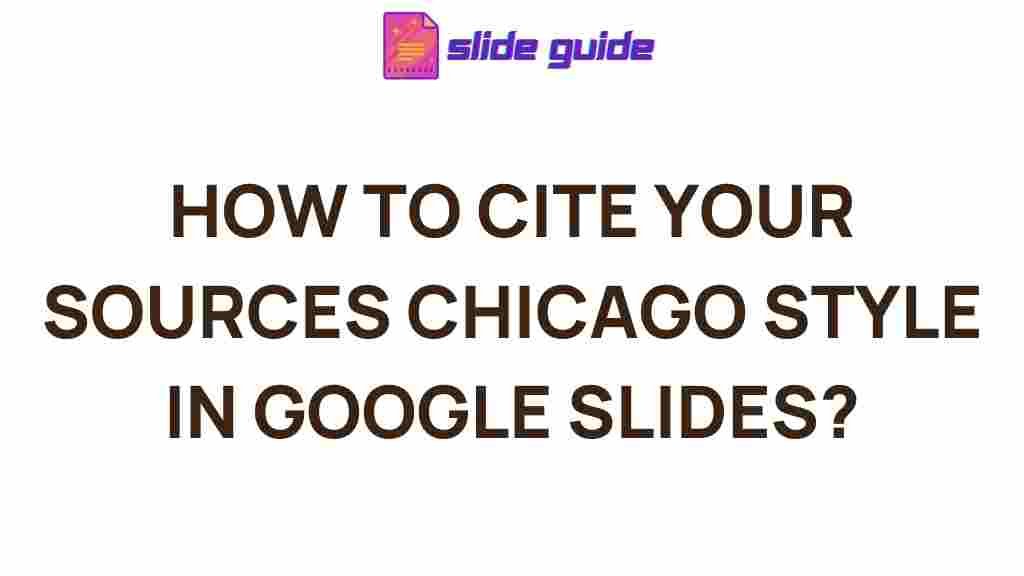Google Slides is a powerful tool for creating presentations, but one aspect that often gets overlooked is how to properly include citations. Whether you’re working on a research project, a business presentation, or an academic lecture, adding citations to your slides can lend credibility and avoid plagiarism. In this article, we will uncover the secrets of citations in Google Slides, offering a step-by-step guide on how to do it effectively. By the end, you’ll have a comprehensive understanding of why citations matter and how to incorporate them seamlessly into your presentations.
Citations in Google Slides: Why They Matter
Citations are an essential part of any presentation that uses information from external sources. Including citations in your Google Slides not only gives credit to the original authors but also helps your audience verify your sources. Whether you’re quoting text, referencing statistics, or using images from external sites, citing these resources shows professionalism and attention to detail.
What Are Citations?
Citations are references to external sources that provide support for the information you’re presenting. These can include books, articles, websites, studies, or any other kind of published work. A citation typically includes key information such as the author, title, publication year, and where it can be found. The most common citation styles are APA, MLA, and Chicago, but the format will depend on your presentation’s needs.
The Importance of Citations in Google Slides
In Google Slides, citations can help strengthen your argument by showing that your information comes from reliable, reputable sources. Citations are also crucial in maintaining intellectual honesty and preventing plagiarism, which is not only unethical but can also lead to serious academic or professional consequences. By including citations, you can:
- Build trust with your audience
- Support your claims with credible sources
- Respect intellectual property
- Enable others to locate and review the sources you’ve referenced
How to Add Citations to Google Slides
Adding citations to Google Slides may seem like a daunting task, but with a few simple steps, you can seamlessly integrate references into your presentation. Below, we outline the process of adding citations to both the body of your slides and a dedicated references slide at the end of your presentation.
Step-by-Step Guide to Adding Citations in Google Slides
1. Determine the Citation Style
First, decide which citation style you will use for your presentation. The most commonly used citation styles for academic and business presentations are:
- APA Style: Often used in social sciences, it emphasizes the author and publication year.
- MLA Style: Common in humanities, focusing on author names and page numbers.
- Chicago Style: Used in many fields, especially for history, it provides options for footnotes and author-date referencing.
2. Insert In-Text Citations
To ensure that your citations are accurate and properly formatted, insert them directly into your slides wherever you refer to an external source. An in-text citation can typically be placed in parentheses after a quote or paraphrased statement. For example:
“The development of artificial intelligence in the healthcare industry has shown promising results” (Smith, 2020).
Each citation should correspond to a full reference in the references section, which we will cover next.
3. Create a References Slide
A references slide, typically placed at the end of your presentation, is where you will list all the sources you’ve cited throughout the slides. This slide will look similar to a bibliography or works cited page in a research paper. Depending on your citation style, you can format the references accordingly. For instance, in APA style, a reference might look like this:
Smith, John. “Artificial Intelligence in Healthcare.” Journal of Medical Innovation, vol. 12, no. 4, 2020, pp. 33-45.
Ensure that your references slide is legible and well-organized, so your audience can easily review your sources.
4. Use Footnotes for Additional Information
If you’re using a citation style that supports footnotes (like Chicago), consider using footnotes for extra details. Google Slides doesn’t have a built-in footnote feature, but you can manually insert footnotes by placing small numbers at the bottom of your slides and creating a corresponding list at the bottom of your references slide.
5. Double-Check Your Citations
Before finalizing your presentation, it’s important to double-check that all your citations are accurate and correctly formatted. Use tools like Zotero or EndNote to manage your citations and ensure consistency across your slides. These citation management tools can help you avoid common mistakes and save time.
Troubleshooting Common Citation Issues in Google Slides
While adding citations in Google Slides is a straightforward process, there are a few common issues that might arise. Here are some troubleshooting tips to help you avoid these problems:
1. Citation Formatting Problems
If you’re struggling with citation formatting, it might be helpful to refer to a style guide or use an online citation tool like Citation Machine to generate your references in the correct style. You can then copy and paste them into your slides.
2. Difficulty Inserting References on the Final Slide
One common problem is the layout and design of the references slide. To make sure your citations fit neatly and are readable, consider using a simple font like Arial or Times New Roman and a font size between 10-12 points. Adjust the margins of the slide or use smaller font sizes for longer citations to ensure they don’t appear cluttered.
3. Missing In-Text Citations
If you forgot to add an in-text citation to a slide, it’s important to go back and correct this oversight. Missing in-text citations can lead to accusations of plagiarism. Regularly review your slides during the preparation process to ensure every borrowed idea or data point is properly cited.
4. Plagiarism Concerns
Even if you accidentally forget to cite a source, the consequences can be severe. To avoid this, make sure to cite all sources accurately, and use plagiarism detection tools to double-check your work. For more tips on avoiding plagiarism, check out this guide on Plagiarism.org.
Conclusion
Citations are a vital component of any presentation in Google Slides. Not only do they help avoid plagiarism, but they also show your audience that you’ve put effort into researching your topic. By following the step-by-step guide in this article, you’ll be able to create well-cited, professional presentations that give credit to original authors and enhance your credibility.
In summary, remember to:
- Choose a citation style that suits your presentation
- Insert in-text citations for any borrowed material
- Create a well-organized references slide
- Double-check the accuracy of all citations
By mastering citations in Google Slides, you can ensure that your work stands up to scrutiny and demonstrates your commitment to intellectual honesty. Happy presenting!
This article is in the category Guides & Tutorials and created by SlidesGuide Team