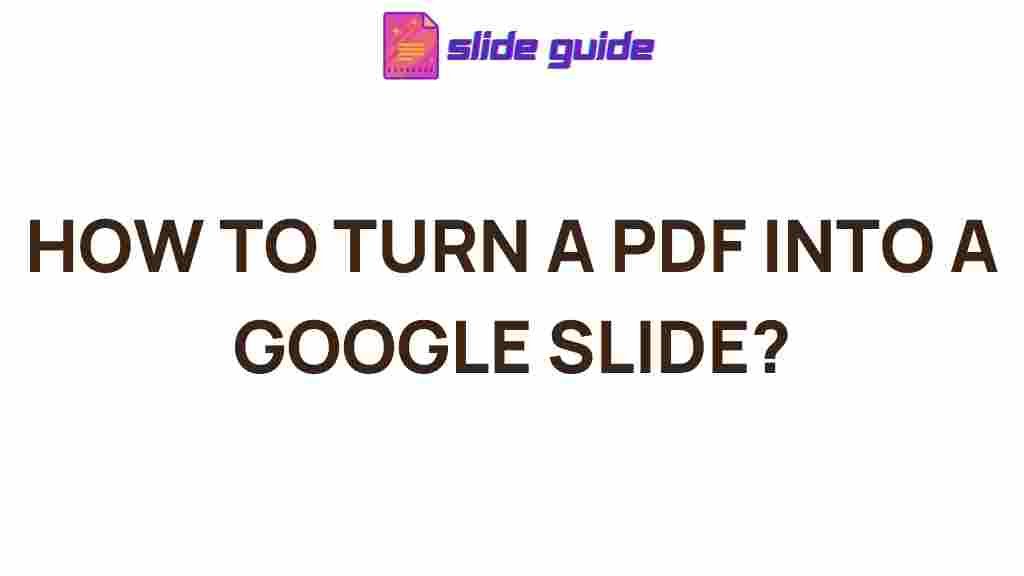Unleashing your creativity while learning fractions can be an exciting journey, especially when using tools like Google Slides. Whether you’re a teacher creating an interactive lesson or a student working on a project, understanding how to master fractions in Google Slides is essential for clear communication and visual learning. This guide will walk you through everything you need to know to incorporate fractions effectively into your presentations, offering step-by-step instructions, troubleshooting tips, and expert advice to enhance your learning experience.
Understanding Fractions in Google Slides: A Creative Approach
Fractions are a fundamental concept in mathematics, and they play a crucial role in many everyday tasks. However, they can often be tricky to represent visually, especially when working with presentation software like Google Slides. Thankfully, Google Slides offers a range of features that can make displaying fractions both easy and visually appealing. In this section, we’ll explore how to get started with fractions in Google Slides.
Why Use Google Slides for Teaching Fractions?
Google Slides is a versatile tool that goes beyond traditional slide presentations. For educators and learners, it provides an interactive platform where fractions can be represented in a variety of ways. Whether you’re explaining fraction addition, subtraction, or working with fractional visuals like pie charts, Google Slides is an excellent medium to make learning fractions engaging and memorable.
Here are a few reasons why Google Slides is ideal for learning and teaching fractions:
- Visual Learning: Easily create visual representations of fractions with shapes, text, and images.
- Interactivity: Engage your audience by allowing them to participate in fraction-based activities.
- Collaboration: Google Slides allows multiple users to collaborate on a presentation, perfect for group projects or classroom settings.
- Ease of Use: Google Slides is simple to use, making it accessible for all ages and skill levels.
Step-by-Step Guide to Mastering Fractions in Google Slides
Now that you understand why Google Slides is a great tool for teaching and learning fractions, let’s dive into the step-by-step process of creating fraction visuals and interactive activities.
Step 1: Setting Up Your Slide for Fractional Content
Before you can start adding fractions to your Google Slides presentation, you need to set up a slide that will accommodate your content. Here’s how to create a clean canvas:
- Open Google Slides and create a new presentation.
- Choose a blank slide layout for a clean workspace.
- If you want to add a title or description, select the text box option from the toolbar and type in your information.
Step 2: Using Shapes to Represent Fractions
One of the simplest and most effective ways to represent fractions visually is by using shapes. Follow these instructions to create fraction visuals:
- Click on the “Shape” button in the toolbar.
- Select a circle or rectangle to create a fraction. For example, a circle can represent a pie chart or pizza, and a rectangle can represent bars in a bar model.
- Resize the shape to fit the slide. Then, divide it into equal parts to represent fractions. For example, for a fraction like ½, divide the circle into two equal parts and shade one.
- Label each fraction clearly using the text box tool, such as “1/2” or “3/4,” and place the labels accordingly.
This method allows you to visually demonstrate fractions like halves, thirds, quarters, and more complex fractions such as 5/8 or 7/10.
Step 3: Using Google Slides’ Built-in Text Boxes for Fraction Notation
Another effective way to present fractions is by typing them out directly on the slide. Google Slides has a built-in text box feature that makes it easy to write fractions clearly. Here’s how:
- Select the “Text box” tool from the toolbar.
- Click and drag to draw a text box on the slide.
- Type the fraction you want to display, such as 1/2, using a standard font.
- If you want to use a specific fraction font or style, you can adjust the text size and alignment through the toolbar.
Google Slides also supports using superscript and subscript formatting for more complex fractions like 1/2, making it easier to demonstrate mathematical notation.
Step 4: Adding Images and Icons to Enhance Fraction Concepts
To further engage your audience, you can incorporate images and icons that represent fractions in a more creative way. Google Slides allows you to add images from Google Search, upload your own images, or even use clipart. Here’s how:
- Go to the “Insert” menu and select “Image.”
- Choose to upload an image, search the web, or select from your Google Drive.
- Once the image is inserted, resize and position it on your slide.
- For example, use a picture of a pizza divided into slices to represent fractions like 1/8 or 3/4.
Images can make abstract concepts more relatable and easier to understand for visual learners.
Troubleshooting Common Issues When Using Fractions in Google Slides
As you work with fractions in Google Slides, you may encounter some challenges. Here are some common issues and tips for resolving them:
Problem 1: Fractions Not Displaying Properly
Sometimes fractions may appear misaligned or not as expected when displayed on the slide. To fix this, ensure you’re using the proper formatting options for fractions:
- Use the “Superscript” and “Subscript” features for fraction notation.
- Double-check that your text boxes and shapes are aligned correctly to prevent misalignment.
- If you’re working with complex fractions, try using the “Insert” and “Equation” options for more precise formatting.
Problem 2: Limited Space for Fraction Representations
If you find that your slide doesn’t have enough room to display all your fractions, consider resizing the shapes or adjusting the text size. You can also use multiple slides to break up the content and maintain clarity.
Problem 3: Difficulty in Sharing Collaborative Fraction Projects
If you’re collaborating with others and having trouble sharing your Google Slides project, make sure you’ve set the correct permissions. To share your presentation, click on the “Share” button and ensure that others have editing or viewing access, depending on your needs.
For more information on troubleshooting and other features of Google Slides, visit the official Google Slides Help Center.
Conclusion: Unleash Your Creativity with Fractions in Google Slides
Google Slides provides a unique platform for teaching, learning, and presenting fractions. Whether you’re illustrating basic fraction concepts, creating interactive activities, or using images to enhance understanding, the possibilities are endless. By following the step-by-step guide and troubleshooting tips outlined in this article, you’ll be well on your way to mastering fractions in Google Slides.
Don’t hesitate to experiment with various features in Google Slides to see what works best for your audience. Embrace your creativity, and make learning fractions an enjoyable experience. Happy teaching and learning!
This article is in the category Guides & Tutorials and created by SlidesGuide Team