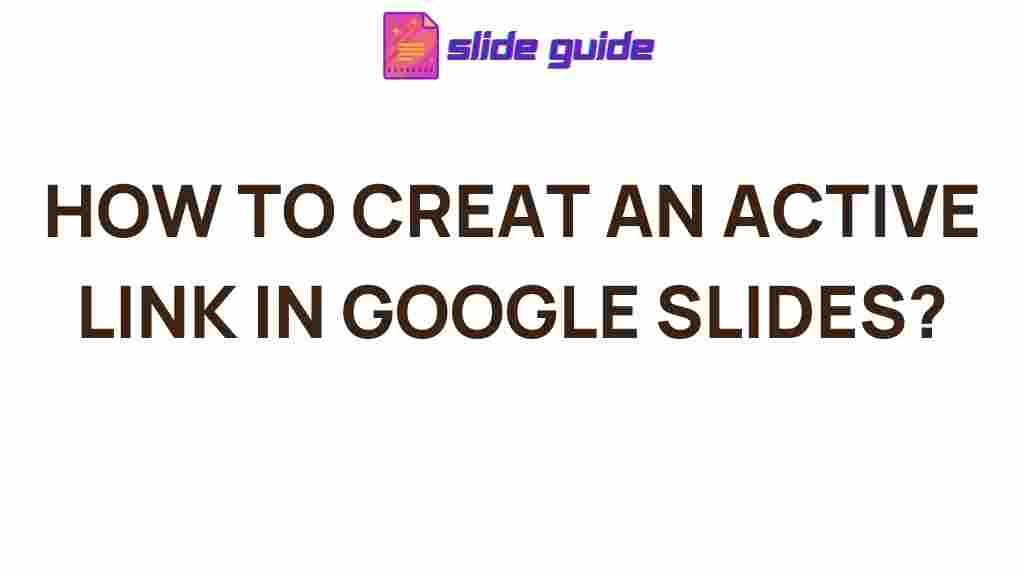Google Slides: Unleashing Your Presentation Skills with Dynamic Links
Presentations are an essential part of communication in the modern world. Whether you’re a business professional, a teacher, or a student, the ability to create engaging and interactive presentations is a valuable skill. With tools like Google Slides, you can enhance your presentations by integrating dynamic links that improve both interactivity and user engagement. In this article, we’ll walk you through how to use dynamic links in Google Slides to take your presentations to the next level.
What Are Dynamic Links in Google Slides?
Dynamic links in Google Slides are clickable hyperlinks that allow you to connect different slides, external websites, or even other documents. These links can be used to navigate within your presentation, redirect to online resources, or connect to relevant content like videos, research articles, or case studies. By using dynamic links effectively, you can create a more engaging and interactive experience for your audience.
Why Should You Use Dynamic Links in Google Slides?
Integrating dynamic links into your presentation provides numerous benefits:
- Enhanced Interactivity: You can allow your audience to navigate your slides in a non-linear fashion, making it easier for them to follow along or revisit specific points.
- Resource Accessibility: With links to external websites, documents, or videos, you can enrich your presentation with valuable resources.
- Efficient Navigation: Links can help you jump between different sections or slides, making the presentation process smoother and more efficient.
- Professionalism: Including links to additional materials can add a layer of professionalism to your presentations, demonstrating that you’ve put in effort to provide useful content for your audience.
How to Add Dynamic Links in Google Slides
Now that we understand the value of dynamic links, let’s dive into how to add them to your Google Slides presentations.
Step 1: Prepare the Slide or Text for Linking
Before you add a link, decide what part of your presentation will serve as the clickable item. This could be text, an image, a shape, or even an entire slide. Here’s how you can proceed:
- Text: Highlight the text you want to turn into a hyperlink.
- Images or Shapes: Click on the image or shape you want to use as the link.
Step 2: Insert the Link
Once you’ve selected the text, image, or shape, it’s time to insert the link:
- Right-click on the selected element (or use the toolbar options).
- Choose “Link” from the context menu.
- Enter the URL or select the slide you want to link to from the options.
- If you’re linking to a specific slide in your presentation, use the “Slides in this presentation” option and choose the desired slide.
- Click “Apply” to set the link.
Congratulations! You’ve successfully added a dynamic link to your Google Slides presentation. Repeat this process for any other elements you want to link.
Step 3: Test the Links
After adding links, it’s essential to test them to ensure they’re working properly. To do this:
- Click on “Present” at the top-right corner to enter presentation mode.
- Click on the linked text, image, or shape to see if it redirects to the correct slide or website.
- If you encounter any issues, return to the editing mode and check the link settings.
Types of Dynamic Links You Can Use in Google Slides
In Google Slides, you can use several types of dynamic links to enhance your presentations:
1. Internal Links: Navigate Within Your Presentation
Internal links allow you to jump to other slides within your presentation. For example, you can create a table of contents slide with links to different sections of your presentation. This makes it easier for you and your audience to navigate through your slides quickly. Here’s how:
- Highlight the text or image you want to use as a link.
- Click “Insert” and select “Link.”
- Choose the specific slide you want to link to from the “Slides in this presentation” menu.
2. External Links: Connect to Web Resources
External links in Google Slides allow you to link to websites, blogs, videos, and other online resources. This is particularly useful when you want to reference external content or share more information with your audience. To add an external link:
- Highlight the text or select the image you want to link.
- Click the “Link” option and paste the URL into the field provided.
For example, you can link to articles from authoritative websites such as CNBC or YouTube videos that elaborate on the topic you’re discussing.
3. Action Links: Go Beyond Simple Navigation
Action links are a special type of dynamic link in Google Slides that can perform various actions when clicked. You can set up action links to:
- Go to a specific slide
- Open a specific website
- Play a video
- Trigger an embedded animation or transition
To add an action link:
- Select the object (text, image, or shape) you want to apply the link to.
- Click “Insert” then “Link” and choose the desired action from the available options.
Troubleshooting Tips for Dynamic Links in Google Slides
While using dynamic links in Google Slides, you may encounter some challenges. Here are a few troubleshooting tips to help resolve common issues:
1. Links Not Working in Presentation Mode
If links are not working during the presentation mode, it could be due to incorrect URL formatting or issues with the slide settings. Double-check the link to ensure it’s correct, and try testing it again.
2. Incorrect Slide Navigation
If internal links are not navigating to the correct slide, ensure that you have selected the right slide from the “Slides in this presentation” option. Sometimes, it’s easy to select the wrong slide by accident.
3. Broken External Links
If external links lead to a “404 Not Found” page or other errors, ensure that the URLs are correct and that the linked websites are operational. If you’re linking to an external resource, double-check that the website is still live and accessible.
4. Visual Glitches with Linked Images
If your image links are not appearing correctly, try refreshing your browser or re-uploading the image. Sometimes, browser settings or internet connectivity can cause images to load incorrectly.
Conclusion: Take Your Presentations to the Next Level with Google Slides
Dynamic links in Google Slides provide a powerful way to enhance the interactivity and accessibility of your presentations. Whether you’re linking to internal slides, external resources, or adding action links, these features help keep your audience engaged and improve the flow of your content. With the tips and steps outlined in this article, you’re now equipped to unleash your presentation skills and create more professional, dynamic presentations that will leave a lasting impression.
Remember, experimentation is key when it comes to mastering dynamic links in Google Slides. Keep practicing, and soon, you’ll be able to create presentations that not only inform but also captivate your audience.
For more information about using Google Slides and other Google Workspace tools, visit Google Slides Official Page.
This article is in the category Guides & Tutorials and created by SlidesGuide Team