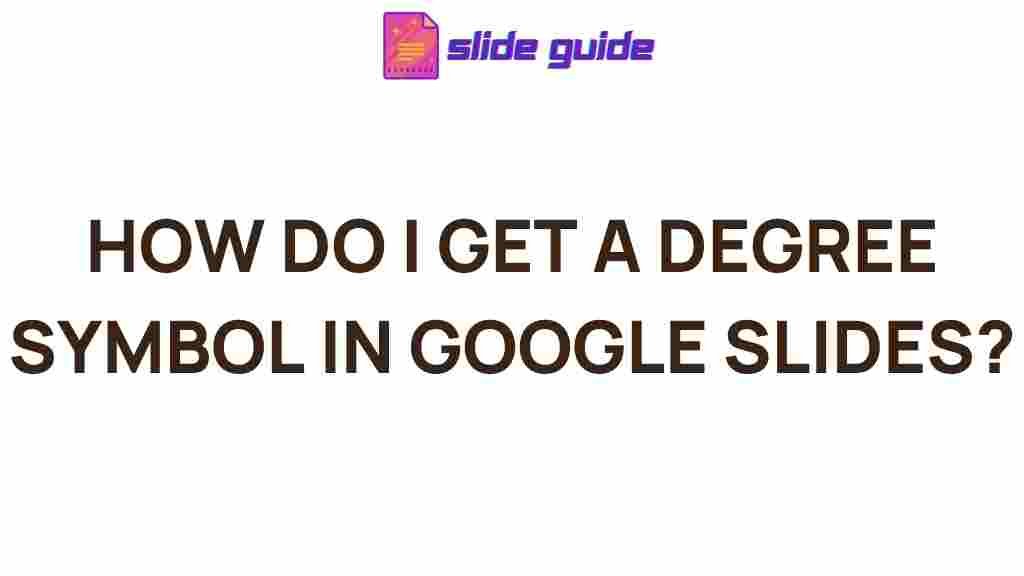Uncover the Secrets to Adding a Degree Symbol in Google Slides
If you’ve ever tried to create a professional presentation in Google Slides, you know that adding symbols like the degree symbol (°) can be a crucial detail, especially for presentations involving weather data, scientific information, or temperature measurements. Fortunately, Google Slides makes it easy to insert special characters such as the degree symbol. In this guide, we’ll show you exactly how to add a degree symbol in Google Slides and give you helpful tips for troubleshooting common issues.
What Is the Degree Symbol and Why Is It Important?
The degree symbol (°) is used to represent temperature, angles, geographic coordinates, and other scientific notations. For instance, if you’re discussing the temperature in Celsius or Fahrenheit, the degree symbol is essential to indicate the precise measurement. Similarly, when working with geometry, the degree symbol denotes the angle of a shape. Understanding how to insert it into Google Slides will elevate your presentations and ensure your audience can follow your content accurately.
How to Insert a Degree Symbol in Google Slides
Adding a degree symbol in Google Slides can be done in several ways, and in this section, we’ll cover the simplest and most effective methods. Whether you prefer using keyboard shortcuts or the built-in tools provided by Google Slides, you’ll find a solution here that fits your needs.
Method 1: Using Keyboard Shortcuts
If you’re looking for a quick and efficient way to insert the degree symbol, keyboard shortcuts are your best option. Here’s how you can do it:
- On Windows: Press Alt + 0176 on the numeric keypad. Ensure that Num Lock is enabled.
- On Mac: Press Option + Shift + 8.
Once you press the appropriate keys, the degree symbol (°) should appear on your slide.
Method 2: Using the “Insert Special Characters” Option
If you don’t have a numeric keypad or prefer not to use keyboard shortcuts, you can use the “Insert” menu in Google Slides to find and insert the degree symbol. Follow these steps:
- Open your Google Slides presentation.
- Click on the slide where you want to insert the degree symbol.
- Go to the top menu and click Insert, then select Special characters.
- In the window that appears, you can either search for the degree symbol by typing “degree” in the search box or use the dropdown menus to find it manually.
- Click on the degree symbol (°) when it appears. It will be inserted at your cursor’s location in the text box.
Method 3: Copy and Paste the Degree Symbol
For those who prefer simplicity, another option is to copy and paste the degree symbol from another source. Here’s how you can do it:
- Copy the degree symbol from a website or document. For example, you can copy it directly from this page.
- Go to your Google Slides presentation.
- Paste it where you need it by pressing Ctrl + V (Windows) or Command + V (Mac).
This method is ideal if you’re working with other symbols and don’t want to go through the menu options or keyboard shortcuts.
Troubleshooting Common Issues When Inserting the Degree Symbol
While adding a degree symbol in Google Slides is generally straightforward, there are a few common issues that users may encounter. Here are some solutions to help you troubleshoot:
Issue 1: The Degree Symbol Doesn’t Appear
If the degree symbol isn’t appearing on your slide, it could be due to one of the following reasons:
- Font Compatibility: Some fonts may not support the degree symbol. Try switching to a standard font like Arial or Times New Roman to ensure the symbol displays correctly.
- Browser Issues: If you’re using Google Slides in a web browser, ensure your browser is up to date. Sometimes, outdated browsers can cause issues with displaying special characters.
- Character Encoding Problems: If the symbol isn’t displaying as expected, there might be an encoding issue. Make sure the character encoding of the page is set to UTF-8, which supports most symbols.
Issue 2: The Degree Symbol Is Too Small
In some cases, the degree symbol may appear too small relative to the rest of the text. To fix this, simply highlight the degree symbol and adjust its font size like you would with any other character in your presentation.
Issue 3: Difficulty Finding the Degree Symbol
If you can’t find the degree symbol using the “Insert Special Characters” option, double-check the search term you’re using. Instead of typing just “degree,” try searching for “°” or browse through the “Symbol” section in the special character menu.
Additional Tips for Using the Degree Symbol in Presentations
Here are a few additional tips to help you make the most of the degree symbol in your presentations:
- Consistency: Be consistent with how you use the degree symbol. If you’re presenting temperature data, always use the symbol (°) to avoid confusion with numbers or other text.
- Spacing: Ensure that there is proper spacing around the degree symbol so it doesn’t look cramped or out of place in your text.
- Use in Charts: If you’re displaying temperature data or similar information in a chart, make sure to add the degree symbol to the data labels for clarity.
Conclusion: Adding the Degree Symbol in Google Slides Made Easy
Now that you know how to add the degree symbol in Google Slides, you can effortlessly enhance your presentations with precise temperature readings, geographic coordinates, and scientific notations. Whether you use the keyboard shortcuts, the “Insert Special Characters” menu, or simply copy and paste the symbol, there’s a method that fits your style. If you run into any issues, remember the troubleshooting tips to get back on track. With these techniques in hand, your slides will look more professional and your audience will appreciate the clarity of your data.
For more tips on enhancing your Google Slides presentations, check out our other guides on working with special characters in Google Docs and Google Slides help center.
This article is in the category Guides & Tutorials and created by SlidesGuide Team