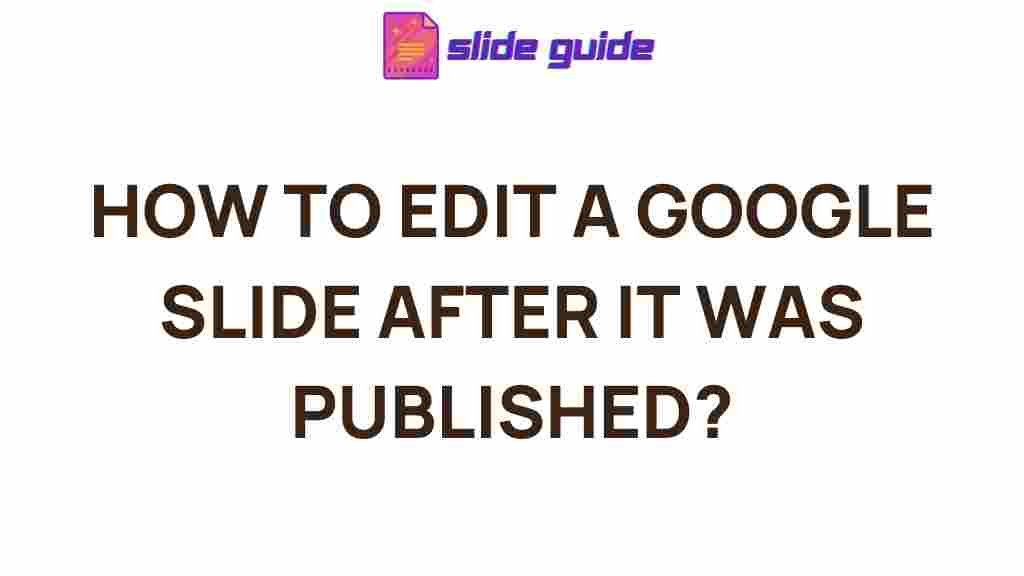Unveiling the Secrets of Editing a Published Google Slide
Google Slides has become an essential tool for creating presentations, whether you’re working on a project for school, a corporate pitch, or just sharing ideas with friends. It’s simple to use, collaborative, and accessible on any device with an internet connection. However, once you publish a Google Slide presentation, you may wonder how to go back and make changes or updates. This article will reveal the secrets of editing a published Google Slide, from simple tweaks to more advanced adjustments. Let’s dive in!
Understanding Google Slide Publishing
Before you can begin editing a published Google Slide, it’s important to understand what “publishing” means in this context. When you publish a Google Slide, it becomes accessible to anyone with the link, or it may be embedded on websites. The published version is a static copy of your slide deck, meaning it’s not immediately editable. However, that doesn’t mean you’re stuck with the published version forever. There are ways to edit it, and this guide will walk you through the process.
How Google Slide Publishing Works
When you publish a presentation on Google Slides, you’re essentially creating a version of your slides that is separate from the editable version stored in your Google Drive. This “published” version can be viewed by anyone who has the link, but it doesn’t automatically sync with your changes. This is important to note, as it means any updates you make to the editable version in Google Drive will not automatically appear in the published version unless you republish it.
Step-by-Step Guide to Editing a Published Google Slide
Now that you have a basic understanding of how Google Slide publishing works, let’s explore how to edit the published version. Follow these steps to make the necessary changes:
Step 1: Open Your Google Slides Presentation
First, you need to access your Google Slides presentation. Go to Google Slides and open the document that you want to edit. If the presentation is in your Google Drive, simply locate it and click to open it.
Step 2: Make Changes to the Editable Version
Once you’ve opened the slide deck, you can make any changes to it just as you would for any other Google Slide presentation. This can include:
- Changing text or fonts
- Adding images or videos
- Adjusting slide layouts
- Modifying animations or transitions
Feel free to update the content and formatting to suit your needs.
Step 3: Republish the Updated Presentation
Once you’ve made your changes, you need to republish the Google Slide to reflect those updates. To do this:
- Click on the File menu.
- Choose Publish to the web from the dropdown options.
- In the window that appears, click on the Republish button.
After republishing, the changes you made will be visible in the public version of your Google Slide. This step is crucial because if you don’t republish it, your updates won’t be reflected in the shared or embedded version.
Troubleshooting Common Issues When Editing a Published Google Slide
While the process of editing a published Google Slide is straightforward, you may run into a few common issues. Here’s how to address them:
Problem 1: Changes Not Reflected After Republishing
One of the most common issues when editing a published Google Slide is that the changes you’ve made don’t show up in the public version. This typically happens if the presentation wasn’t republished after editing.
Solution: Always click the “Republish” button after making changes to ensure your updates appear in the published version.
Problem 2: Unable to Edit the Google Slide
If you can’t edit the Google Slide at all, it may be because you’re viewing the published version, not the editable one. The published version is only for viewing and doesn’t allow any changes.
Solution: Make sure you’re in the editable version of the Google Slide by accessing it from your Google Drive or the original file link.
Problem 3: Issues with Permissions and Sharing Settings
If you’re unable to make changes or republish your slide, it might be due to restricted permissions or incorrect sharing settings.
Solution: Check the sharing settings of your Google Slide by clicking on the Share button in the top-right corner of the screen. Ensure that the file is shared with the correct people and that you have the necessary permissions to edit the presentation.
Advanced Tips for Managing Published Google Slides
Once you’re familiar with the basic process of editing a published Google Slide, here are some advanced tips to enhance your workflow:
1. Use a Custom URL for Your Published Slide
When you publish a Google Slide, you’re provided with a generic link. For a more professional or personalized touch, you can use a URL shortening tool to create a custom link that is easier to remember and share.
2. Embed Your Published Google Slide on a Website
If you want to share your presentation with a wider audience, you can embed it on your website or blog. To do this, click the Embed option in the “Publish to the web” menu, and copy the provided HTML code. Then paste this code into the HTML of your website or blog.
3. Control the Viewability of the Published Slide
While the Google Slide is publicly accessible once published, you can control the playback settings to limit certain aspects. For instance, you can choose whether or not the presentation automatically advances, or set the interval between slides.
Conclusion
Editing a published Google Slide doesn’t have to be difficult once you understand the process. By following the steps outlined in this guide, you can quickly make any necessary changes to your presentation and ensure your updates are visible to your audience. Remember to always republish your slide after making edits, and keep an eye on the sharing settings and permissions to ensure everything is running smoothly.
With these tips and troubleshooting strategies in mind, you’re ready to manage your Google Slide presentations like a pro. If you’re looking to dive deeper into Google Slides and learn more advanced features, check out Google’s official documentation here.
This article is in the category Guides & Tutorials and created by SlidesGuide Team