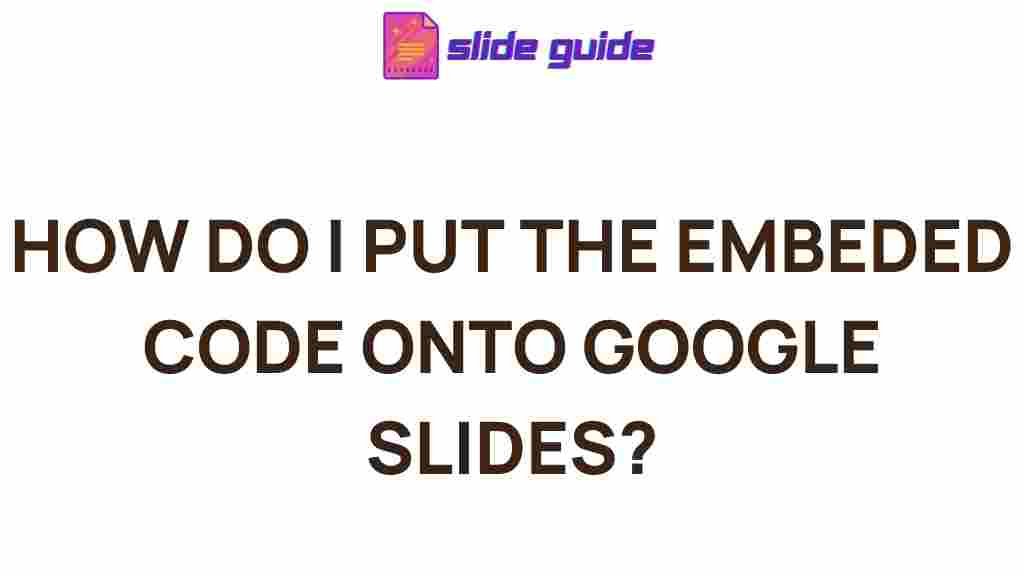Unleashing the Power of Embedded Code in Google Slides
Google Slides is a powerful tool for creating presentations, but its true potential is unlocked when you incorporate embedded code. Whether you’re adding interactive elements, embedding multimedia content, or integrating third-party tools, the ability to embed code allows for a more dynamic and engaging experience for your audience. In this article, we’ll walk you through the process of embedding code into Google Slides, offer troubleshooting tips, and explain how you can harness its full potential for your presentations.
What Is Google Slides and How Can Embedded Code Enhance Your Presentations?
Google Slides is a cloud-based presentation software that allows users to create, edit, and share presentations with ease. It is part of Google Workspace and offers a variety of features such as real-time collaboration, templates, and a simple user interface. While Google Slides is already an excellent tool on its own, embedding code can take your presentations to the next level.
Embedded code refers to the insertion of HTML, JavaScript, or other scripts directly into your Google Slides presentation. This feature can be particularly useful for embedding videos, interactive charts, forms, and much more. By leveraging embedded code, you can transform a standard slide deck into a rich multimedia experience that engages your audience on a deeper level.
Why Use Embedded Code in Google Slides?
- Interactivity: Adding forms, quizzes, and interactive elements can make your presentation more engaging.
- Multimedia Integration: Embed YouTube videos, animations, and live data feeds.
- Customization: Tailor your presentation with custom widgets or third-party integrations.
- Real-Time Data: Use embedded code to display live data or dynamic content that updates during your presentation.
Step-by-Step Guide to Embedding Code in Google Slides
Now that we’ve covered the basics, let’s dive into the process of embedding code in Google Slides. While Google Slides doesn’t natively support direct embedding of JavaScript or HTML code in a slide, there are workarounds that allow you to achieve this functionality. Follow these steps to embed code in Google Slides effectively.
Step 1: Prepare Your Embedded Code
Before you can embed anything, you need the right code. For example, you might want to embed a video from YouTube, an interactive chart from Google Sheets, or a custom HTML form. Here’s how to prepare:
- For YouTube videos, simply copy the embed code provided by YouTube.
- If you’re embedding content from Google Sheets, generate the embed link from the sheet and make sure your data is visible to those with the link.
- For custom HTML, you may need a third-party tool or Google Apps Script to integrate it properly into your presentation.
Step 2: Use Google Slides Add-Ons
One of the easiest ways to embed code in Google Slides is by using third-party add-ons. There are several add-ons available that allow you to embed code without needing to manually edit the slide’s HTML or JavaScript. Here’s how to do it:
- Click on the “Add-ons” menu in Google Slides.
- Select “Get add-ons” and search for “Embed HTML” or any other related tool.
- Install the add-on and follow its instructions to embed your code directly into your slides.
Step 3: Embed Code Using Google Apps Script
If you’re comfortable with scripting, Google Apps Script offers a more advanced way to embed custom code. Here’s a simple guide:
- Open your Google Slides presentation.
- Click on Extensions and select Apps Script.
- In the Apps Script editor, write your JavaScript code (e.g., to interact with an external API, display live data, or customize the presentation).
- Save the script and run it to embed the code into your Google Slides presentation.
Keep in mind that Google Apps Script can be a bit tricky for beginners, so be sure to test the functionality in a test slide before deploying it in a live presentation.
Step 4: Use Embed Code for External Content
If you’re looking to embed content like Google Forms, videos, or other multimedia elements, follow these steps:
- Click on the Insert menu and choose Embed (if available).
- Paste the HTML embed code from your external content provider (e.g., YouTube, Google Form, or a Google Sheet chart).
- Resize and adjust the embedded element on your slide as needed.
Common Troubleshooting Tips for Embedded Code in Google Slides
Embedding code into Google Slides can sometimes be tricky, especially when working with external content or interactive elements. Here are some common issues and solutions to help you troubleshoot:
Issue 1: Embedded Content Doesn’t Display Correctly
One of the most common problems when embedding code is that the content may not display as expected. This could be due to incorrect HTML, issues with the embed code, or problems with permissions. Here’s how to fix it:
- Ensure that the content you are embedding is publicly accessible, especially if it’s hosted on an external site like YouTube or Google Sheets.
- Double-check the embed code for any missing or incorrect attributes.
- Test the embed in an incognito window to ensure that permissions are set correctly.
Issue 2: Embedded Interactive Elements Are Not Working
If interactive elements like forms or quizzes are not functioning properly, it could be due to the way the code is embedded. Follow these steps:
- Check if the JavaScript or HTML used is compatible with Google Slides’ iframe and security settings.
- Use third-party tools or services to generate custom embed codes that are optimized for Google Slides.
Issue 3: Slow Loading or Performance Issues
Another common issue is slow loading times or performance lag when embedding multimedia content. To resolve this:
- Limit the size of embedded content to avoid slowing down your presentation.
- Test your presentation on different devices to ensure it performs well across platforms.
- Remove unnecessary elements that may be causing lag, such as large video files or excessive animations.
Advanced Tips for Using Embedded Code in Google Slides
Once you’ve mastered the basics, you can explore some advanced features to further enhance your Google Slides presentations.
- Dynamic Data: Use APIs to pull in real-time data, such as stock prices, weather information, or social media feeds, directly into your slides.
- Custom Widgets: Embed custom JavaScript widgets like polls, voting systems, or live chats to increase audience engagement.
- Interactive Charts: Embed Google Sheets charts that update dynamically as your data changes.
By using these advanced techniques, you can transform your Google Slides presentation into an interactive, real-time experience that captivates your audience.
Conclusion: Harnessing the Power of Embedded Code in Google Slides
Embedded code is a game-changer when it comes to creating dynamic, interactive presentations in Google Slides. By integrating multimedia, real-time data, and custom interactivity, you can elevate your presentations and captivate your audience like never before. Whether you’re embedding a video, using Google Apps Script, or integrating third-party tools, the possibilities are endless.
So, next time you create a presentation in Google Slides, consider adding some embedded code to take your slides to the next level. For more tips and resources on working with Google Slides, check out this guide on Google Slides features.
Ready to get started with Google Slides? Visit Google Slides to begin exploring its full potential today!
This article is in the category Guides & Tutorials and created by SlidesGuide Team