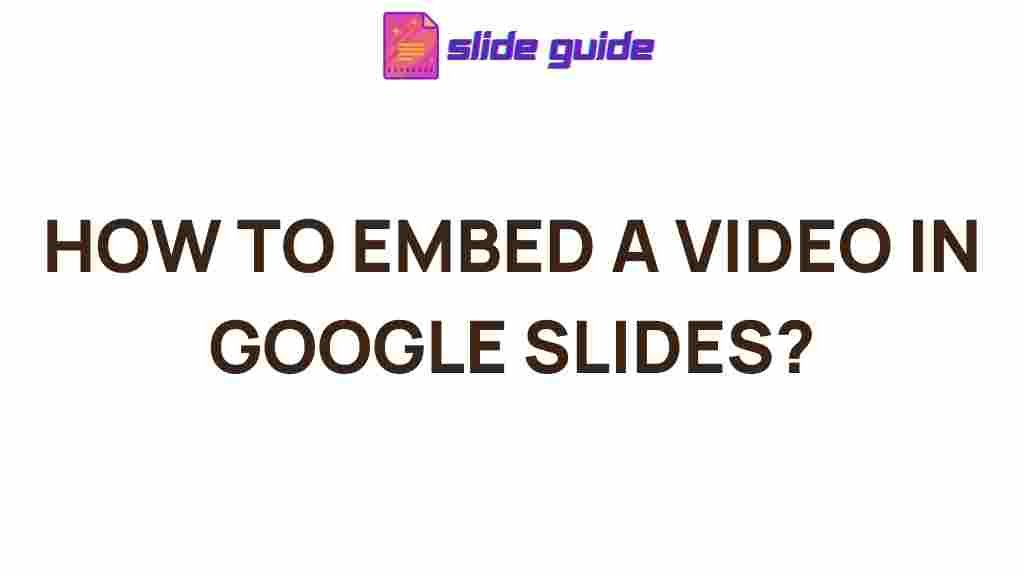Embedding Videos in Google Slides
Integrating multimedia into presentations is a powerful way to capture attention and communicate information more effectively. One of the best tools for creating dynamic presentations is Google Slides, which allows you to easily embed videos from platforms like YouTube, as well as your own custom video files. In this article, we’ll reveal the secrets of embedding videos in Google Slides, guiding you through the process step-by-step.
Why Embed Videos in Google Slides?
Embedding videos in Google Slides is an excellent way to enhance presentations. Adding a video can offer visual interest, explain complex concepts, or even add a personal touch to your content. Videos help break the monotony of text, making your presentation more engaging for the audience.
- Visual Engagement: Videos capture attention and maintain audience engagement, especially for longer presentations.
- Efficient Communication: Videos can often explain a concept more effectively than words alone.
- Professional Appeal: Integrating multimedia can make your presentation appear polished and up-to-date.
With these benefits in mind, let’s dive into the steps for embedding videos directly into your Google Slides.
How to Embed a YouTube Video in Google Slides
Google Slides makes it simple to embed YouTube videos directly into your slides. Follow these steps to add a video from YouTube:
- Open your presentation in Google Slides.
- Navigate to the slide where you want the video to appear.
- Go to Insert in the top menu and select Video from the dropdown.
- A new window will open, allowing you to search for a YouTube video directly or paste a YouTube link in the search bar.
- Click on the video you want and then select Select to insert it into the slide.
- Adjust the video size and positioning as needed within the slide by clicking and dragging the corners of the video frame.
Once you’ve followed these steps, the video will be embedded and ready to play directly within Google Slides during your presentation. This seamless integration makes it easy to engage your audience without navigating away from the presentation.
How to Embed a Video from Google Drive in Google Slides
If you have a custom video saved in Google Drive, embedding it in Google Slides is just as straightforward. Here’s how to do it:
- Upload your video file to Google Drive if it’s not already there.
- In Google Slides, go to the slide where you want to add the video.
- Click on Insert and then choose Video from the dropdown menu.
- Select the Google Drive tab at the top of the window.
- Browse for your video, select it, and click Select to embed it in the slide.
- Resize and position the video as desired within the slide.
Once embedded, Google Slides allows you to play the video directly from Google Drive, ensuring a smooth experience during your presentation.
Customizing Video Playback Settings in Google Slides
After embedding a video, you can customize playback settings to better suit your presentation needs. To do this:
- Click on the video within your slide to select it.
- Go to the Format options panel on the right.
- Adjust the playback settings, including:
- Start and End Times: Set specific times for when the video should start and stop.
- Autoplay: Enable autoplay to play the video automatically when the slide appears.
- Mute Audio: Choose whether to mute the video’s audio, ideal for background visuals.
Customizing playback settings allows you to control how the video interacts with your presentation flow, enhancing the overall impact on your audience.
Common Troubleshooting Tips for Embedding Videos in Google Slides
Occasionally, you may run into issues when embedding or playing videos in Google Slides. Here are some common problems and solutions:
- Video Doesn’t Play: Ensure the video file is compatible and that you have a strong internet connection if you’re streaming from YouTube.
- Playback Error: If your video is from Google Drive, ensure the sharing settings are set to allow others to view the video.
- Video Quality Issues: Use high-resolution video files and avoid embedding overly large files to maintain quality without slowing down the presentation.
For additional troubleshooting, you can refer to Google’s support page for detailed guidance on video playback in Google Slides.
Advanced Tips for Working with Videos in Google Slides
Once you’ve mastered the basics, consider these advanced tips to make the most of video embedding in Google Slides:
Use Video as Background
Using video as a background can add a subtle motion effect to your slides. To achieve this, embed a video, set it to autoplay, mute the audio, and adjust its size to cover the entire slide.
Create a Video Playlist
If your presentation requires multiple videos, consider creating a video playlist slide by embedding each video on a separate slide. Set each slide’s video to autoplay to create a seamless viewing experience.
Embed Interactive Videos
Interactive videos can be highly engaging. You can link different slides to specific moments within the video or use external video tools to create interactive elements that can be embedded into Google Slides.
Conclusion
Embedding videos in Google Slides is a powerful way to bring your presentations to life. Whether you’re pulling in content from YouTube, Google Drive, or using interactive video features, videos can add a dynamic and engaging element to your presentation. Following the step-by-step instructions and troubleshooting tips provided in this guide, you’ll be able to seamlessly integrate videos into your Google Slides presentations.
Ready to elevate your presentation skills further? Check out our comprehensive guide on Google Slides for more tips and tricks to make the most out of this versatile platform.
This article is in the category Guides & Tutorials and created by SlidesGuide Team