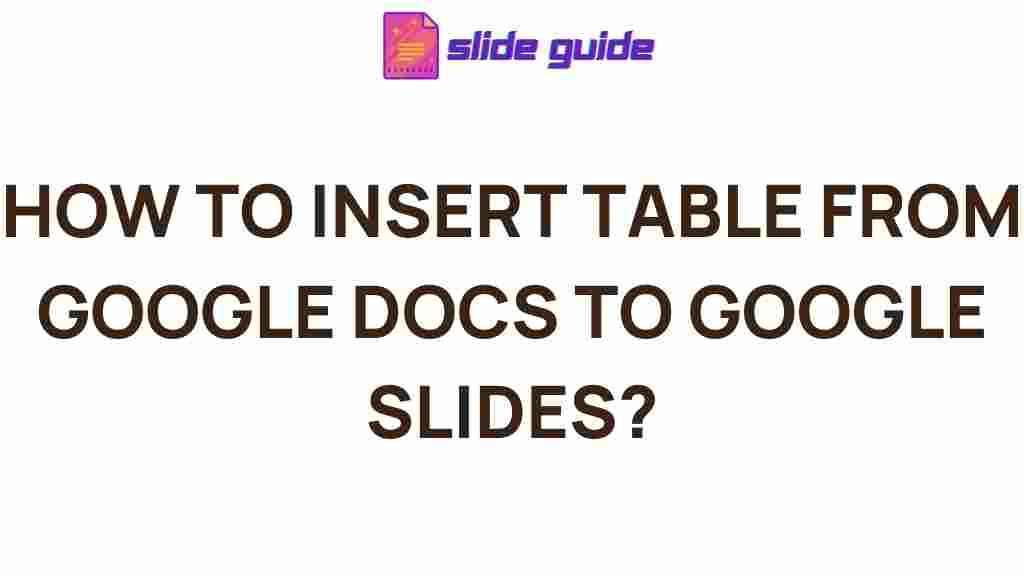Google Docs: How to Insert Tables into Google Slides Like a Pro
When it comes to creating powerful presentations, one of the most effective ways to convey information clearly and concisely is through the use of tables. Tables not only help organize data but also make your content visually appealing and easy to understand. In this article, we’ll guide you through the process of inserting tables from Google Docs into Google Slides, helping you master this essential presentation skill.
By the end of this guide, you’ll be able to quickly and seamlessly transfer your tables from Google Docs to Google Slides. Whether you’re preparing for a business presentation, school project, or personal use, mastering this skill will enhance your presentation game. Let’s dive in!
Why Insert Tables from Google Docs to Google Slides?
Before we dive into the how-to, it’s important to understand the advantages of inserting tables from Google Docs into Google Slides. Google Docs is an excellent platform for creating and organizing content, while Google Slides provides a more dynamic setting for presentations. Combining the strengths of both platforms can elevate the quality of your presentation in several ways:
- Efficiency: By transferring tables directly from Google Docs, you save time and reduce the need for manual formatting in Google Slides.
- Consistency: The tables will retain their original format, ensuring consistency throughout your presentation.
- Clarity: Tables help break down complex information into digestible chunks, making it easier for your audience to grasp the content.
Step-by-Step Process: How to Insert Tables from Google Docs into Google Slides
Now that you understand the benefits of inserting tables into Google Slides, let’s get to the practical part. Follow these simple steps to seamlessly transfer your tables from Google Docs to Google Slides:
Step 1: Create or Open Your Table in Google Docs
Before you can insert a table into Google Slides, you need to have a table ready in your Google Docs document. If you haven’t created one yet, follow these instructions:
- Open your Google Docs document.
- Click on the place where you want to insert the table.
- Navigate to the Insert tab in the toolbar.
- Click on Table and select the number of rows and columns you need.
Once your table is set up, you can fill it with the data you want to present in your slides. Be sure to format it properly for better readability.
Step 2: Copy the Table from Google Docs
Now that your table is ready, you need to copy it to your clipboard:
- Click anywhere within the table in your Google Docs document.
- Highlight the entire table by clicking and dragging your cursor over all the cells.
- Right-click on the highlighted area and select Copy, or use the shortcut Ctrl + C (Windows) or Command + C (Mac).
Your table is now copied to your clipboard and ready to be inserted into Google Slides.
Step 3: Open Google Slides and Select the Slide
With your table copied, it’s time to open your Google Slides presentation. If you haven’t started one yet, here’s how to do so:
- Go to Google Slides and create a new presentation or open an existing one.
- Select the slide where you want to insert the table. You can either choose an existing slide or create a new one by clicking on the “+” button in the top left corner.
Step 4: Paste the Table into Google Slides
Now comes the fun part—pasting your table into Google Slides:
- Click on the slide where you want the table to appear.
- Right-click on the slide and select Paste, or use the shortcut Ctrl + V (Windows) or Command + V (Mac).
Your table from Google Docs should now appear on the slide. You can adjust the size and positioning of the table by clicking and dragging its edges or corners.
Step 5: Customize the Table in Google Slides
Once your table is in Google Slides, you can further customize it to match your presentation style:
- Resize the table: Click and drag the table’s corners to adjust its size.
- Change colors: Select a cell or group of cells, then use the toolbar to change the background color or text color.
- Add borders: Customize the borders of your table by selecting the table and using the Border color option.
- Change text formatting: Use the toolbar to modify font styles, sizes, and alignment.
Troubleshooting Tips: What to Do If Your Table Doesn’t Look Right
Sometimes, when transferring tables from Google Docs to Google Slides, things may not look exactly how you envisioned. Here are some troubleshooting tips to help you fix common issues:
1. Table Formatting Appears Distorted
If your table’s formatting looks strange or misaligned after pasting it into Google Slides, try the following:
- After pasting the table, resize it by clicking and dragging the edges to restore the proportions.
- Check if the text within the cells is spilling out. Adjust the column width or row height to accommodate the content.
- Consider using the Table properties in Google Slides to further refine the table’s appearance.
2. Table Doesn’t Paste Correctly
If the table isn’t pasting correctly, you can try these solutions:
- Ensure that you copied the entire table by checking the highlight before copying.
- Try pasting the table into a different slide or document to see if the issue persists.
- If the table still doesn’t paste correctly, use the “Paste without formatting” option (Ctrl + Shift + V on Windows or Command + Shift + V on Mac) to remove any conflicting formatting.
3. Table Size Is Too Large or Small
If the table is too large or too small for your slide, simply resize it after pasting. Use the drag handles on the corners to adjust the table to fit your slide better. You can also adjust the font size within the table cells to make it fit properly.
Conclusion: Master the Art of Inserting Tables from Google Docs to Google Slides
Inserting tables from Google Docs to Google Slides is a simple yet powerful technique that can elevate the quality of your presentations. By following the steps outlined in this guide, you can easily transfer your tables, format them to your liking, and ensure your presentation is visually appealing and informative.
Remember, presentation success lies in how well you communicate your ideas. Tables are an excellent tool for organizing and displaying data, and mastering their insertion into Google Slides will make your presentations even more effective. With a bit of practice, you’ll be able to quickly and confidently incorporate tables into your slides, helping your audience understand your message better.
So, next time you’re preparing a presentation, try incorporating a few well-organized tables from Google Docs—it could make all the difference!
If you’re looking to explore more presentation tips, check out our guide on creating engaging slides to learn how to enhance your overall presentation skills.
For more Google Docs tips, visit the official Google Docs website.
This article is in the category Guides & Tutorials and created by SlidesGuide Team