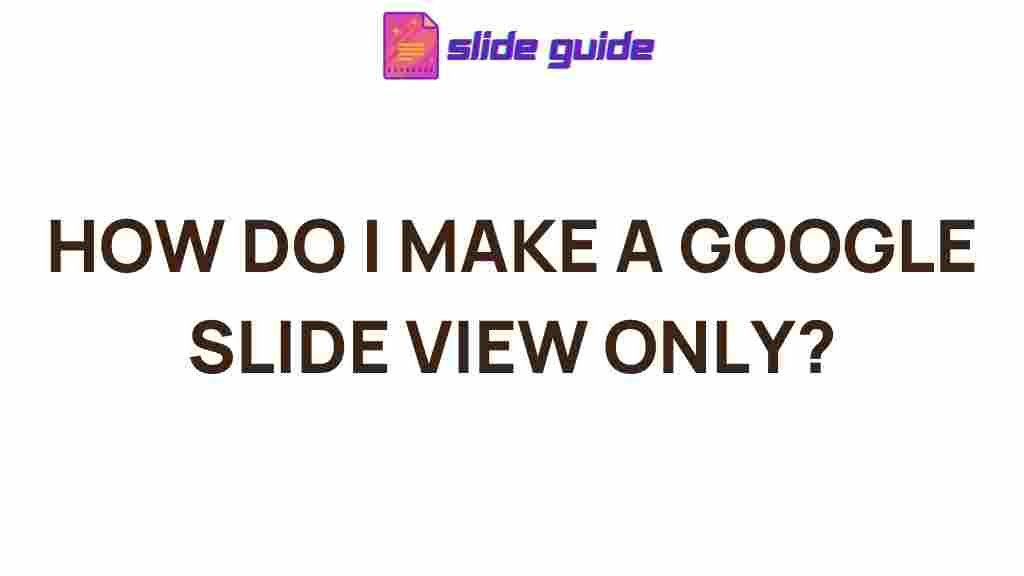Unleash the Power of Google Slides: Perfecting Printing Tips
Google Slides is a powerful tool for creating presentations, but did you know it can also be a great tool for creating print-ready documents? Whether you’re preparing handouts for a meeting or designing a poster for a presentation, knowing how to effectively print your Google Slides can save you time and effort. In this guide, we will explore the best practices for printing from Google Slides, troubleshooting tips, and expert recommendations to ensure your documents look as professional as possible.
Why Print from Google Slides?
Printing from Google Slides offers several benefits. It’s a simple and efficient way to share content physically, whether it’s for a presentation, classroom activity, or professional use. With Google Slides, you can ensure that your design is consistent across all devices and maintain the same layout when printed. Furthermore, Google Slides supports various paper sizes, making it easy to adjust your slides for different printing needs.
Getting Started with Google Slides Printing
Before diving into the printing process, ensure that your Google Slides presentation is fully ready for printing. This means reviewing your slides for any content that might need adjustment, like ensuring text fits properly, images are high resolution, and elements are aligned correctly.
Here are the essential steps for preparing your Google Slides for printing:
- 1. Review Your Slide Design: Ensure that all text is legible and images are clear. Avoid overcrowding slides with too much text or too many images.
- 2. Adjust Slide Size: Decide on the size you need for your printed document (e.g., A4, Letter, or custom sizes). To do this, go to File > Page Setup and select your desired paper size.
- 3. Set Margins and Alignment: Adjust the margins and ensure that all elements are properly aligned to avoid clipping when printing.
How to Print from Google Slides
Once you’ve made all necessary adjustments, it’s time to print your slides. The process is straightforward, but there are a few tips to ensure you get the best results. Here’s a step-by-step guide:
- 1. Open Google Slides: Navigate to your Google Slides presentation.
- 2. Go to the Print Menu: Click on File > Print Settings and Preview to open the print options.
- 3. Select Your Printer: Choose the printer you want to use from the list of available printers.
- 4. Adjust Print Settings: You can choose whether to print the slides as they are or print them as handouts. For handouts, you can select options like 2 slides per page or 6 slides per page.
- 5. Preview Before Printing: It’s crucial to preview your slides before printing to make sure everything looks right. Adjust the settings if necessary.
- 6. Click Print: Once you’re satisfied with the preview, click Print to send your slides to the printer.
Choosing the Right Print Format
Google Slides gives you a few options for how your slides will be printed. Here’s a closer look at these options:
- Full-Slide Printing: This is the default print option and prints each slide individually, taking up the entire page.
- Handouts: If you want to print multiple slides on one page, you can select the handout option, which offers layouts like 2, 3, 6, or 9 slides per page.
- Portrait vs. Landscape: Depending on your slide orientation, you can choose between portrait or landscape print settings to match the layout of your presentation.
It’s essential to select the correct format to suit your needs. For example, if you’re handing out printouts during a meeting, printing multiple slides on one page might be a more efficient option. However, for larger presentations, full-slide printing might be the best way to go.
Optimizing Print Quality
To ensure the printed version of your slides looks as good as it does on screen, consider the following:
- Resolution: Ensure that any images you insert are high resolution to avoid pixelation when printed.
- Font Size: If you’re printing handouts, make sure the font size is large enough to be readable. Avoid using overly intricate fonts that may be hard to read when printed.
- Color Settings: Depending on your printer, colors may print differently. Check your printer settings to ensure that your slides’ colors are correctly represented.
Troubleshooting Common Printing Issues
Printing from Google Slides is usually a seamless process, but occasionally you might encounter some issues. Here are some common problems and how to resolve them:
- Print Preview Shows Incorrect Layout: This can happen if your slide size doesn’t match the paper size you selected in the print settings. Double-check your slide size and ensure it aligns with the paper size.
- Text Cut Off on the Edges: This is often due to the margins being too narrow. Adjust your slide content to fit within the margins, or use the “Fit to Page” option when printing.
- Colors Don’t Match: This can be caused by differences in screen and print color settings. You can adjust color settings in the print menu or check your printer’s color management settings.
- Slides are Too Small or Too Large: If your slides are not scaling properly on the page, check that the print scale is set to 100% or choose “Fit to Page” to automatically adjust the size.
Advanced Google Slides Printing Features
If you’re looking to get more out of your printing experience, Google Slides offers a few advanced features:
- Adding Speaker Notes: You can print slides with speaker notes, which is useful for meetings or presentations where you need quick reference notes while speaking. In the print settings, select the option to print with speaker notes.
- Printing as a PDF: If you don’t want to print directly from Google Slides but instead prefer a digital copy, you can export your slides as a PDF and then print them later. Simply go to File > Download > PDF Document.
- Custom Handout Layouts: For a unique layout, use Google Slides’ advanced handout options to customize the number of slides printed per page, the order of the slides, and more.
Final Thoughts on Printing with Google Slides
Google Slides is an excellent tool for creating presentations and preparing them for print. By following the steps outlined in this article, you can ensure that your printed slides look polished and professional. Whether you need full-page slides or multiple slides on one page, Google Slides gives you the flexibility to create exactly what you need. Remember to adjust your design, choose the right print format, and always preview your slides before printing.
If you run into any issues, the troubleshooting tips provided can help resolve common printing problems. For even more advanced features, explore the additional printing options that Google Slides has to offer, such as printing speaker notes or customizing layouts. By unleashing the power of Google Slides, you can perfect your printing process and create high-quality printed materials every time.
For more information on using Google Slides effectively, visit this helpful guide.
If you’re ready to print your Google Slides, make sure to check out Google Slides and explore all the features it offers!
This article is in the category Guides & Tutorials and created by SlidesGuide Team