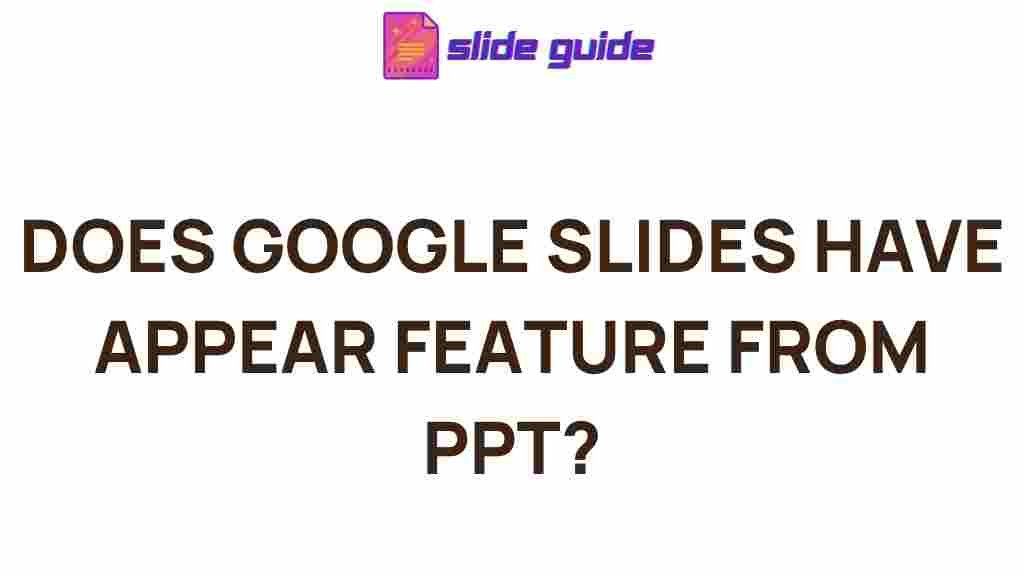Google Slides: Uncovering the Hidden Features
Google Slides is one of the most popular and versatile tools available for creating presentations. While most users are familiar with the basic features like adding text, images, and transitions, there are several hidden features that can take your presentations to the next level. Whether you’re an educator, business professional, or student, unlocking these features will help you create more engaging and dynamic slideshows. In this article, we’ll uncover some of the lesser-known tools and tips for using Google Slides to its full potential.
Exploring the Hidden Features of Google Slides
Google Slides offers much more than just basic slide creation. From advanced formatting tools to collaborative options, these hidden features will enhance both your workflow and presentation quality. Let’s dive into some of the most useful yet underutilized features in Google Slides.
1. Master Slide: Customize Your Theme Globally
One of the most powerful features in Google Slides is the ability to use the Master Slide. This tool allows you to set a global design template that will apply across all your slides. By adjusting the Master Slide, you can make consistent changes to fonts, colors, and backgrounds without having to adjust each slide individually.
- To access the Master Slide, go to Slide in the top menu and select Edit master.
- Here, you can modify layouts and design elements for the entire presentation.
- Once changes are made, they will automatically reflect on all slides using that master layout.
This feature is especially useful when you want to create professional presentations that maintain a uniform look and feel across all slides. Learn more about using the Master Slide.
2. Add and Edit Audio for More Engaging Presentations
Did you know you can add audio files to your Google Slides presentations? Whether it’s background music, voiceovers, or sound effects, embedding audio can enhance your presentation’s engagement level. Here’s how to do it:
- Click on the Insert tab at the top and select Audio.
- Choose an audio file from your Google Drive or upload a new one.
- Once added, you can adjust the playback options, such as autoplay and volume.
Using audio strategically can help emphasize points or make your presentation more interactive. It’s particularly helpful for creating tutorial or educational slides where narration is required.
3. Use the “Explore” Feature for Smart Design Suggestions
If you’re looking to improve the design of your presentation but don’t have the time or skills to create custom layouts, Google Slides has a built-in feature called “Explore.” This tool can suggest design layouts based on the content you’ve added to your slides, making it easier to create visually appealing presentations in minutes.
- Click on the Explore button located in the bottom right corner of your screen.
- The tool will analyze your slides and provide design recommendations, including layout changes and color schemes.
- You can apply these suggestions with just one click, making it faster and easier to create professional-looking presentations.
Whether you’re a novice designer or a seasoned pro, the Explore feature helps you achieve a polished, cohesive look without the hassle of designing everything from scratch.
4. Collaborate in Real-Time with Comments and Suggestions
Collaboration is one of the key strengths of Google Slides. With features like real-time commenting and suggestions, working with others on a presentation has never been easier.
- To add a comment, simply highlight the text or object you want to comment on, then click the Insert tab and select Comment.
- Team members can reply to your comments, making it easy to discuss changes and ideas.
- For more detailed collaboration, you can also enable suggesting mode, where changes are tracked and can be accepted or rejected.
This feature is particularly useful when working on group projects, business presentations, or any other type of collaborative work. The real-time functionality ensures that everyone is on the same page without having to send multiple versions of the file back and forth.
5. Add Links, Buttons, and Interactivity for Dynamic Slideshows
Adding interactivity to your presentation can make it more engaging for your audience. Google Slides allows you to insert links and buttons that can navigate to different slides or even external websites.
- Select the object or text you want to make interactive, then click on the Insert tab and select Link.
- You can link to other slides within your presentation, specific web pages, or even other Google Docs and Sheets.
- For a more interactive presentation, consider adding buttons or navigation links to allow your audience to skip to specific sections of your slideshow.
Using these interactive features can help create more engaging presentations, especially when you’re designing tutorials, e-learning materials, or client presentations. Learn how to enhance interactivity in Google Slides.
6. Version History: Recover and Track Changes
One of the most valuable tools for those working on collaborative presentations is the version history. This feature lets you view all the changes made to your presentation over time and even revert to a previous version if needed. It’s perfect for tracking edits and recovering lost work.
- To access version history, click on File and select Version history, then choose See version history.
- You can view the timeline of edits, who made them, and restore earlier versions if necessary.
Version history is an excellent way to ensure that you can always track and undo changes, especially in a team environment where multiple people are working on the same presentation.
7. Offline Mode: Work Without an Internet Connection
Google Slides is a cloud-based tool, which means you typically need an internet connection to access and edit your presentations. However, with offline mode, you can continue working even without a connection.
- To enable offline mode, open the presentation in Google Slides and click on File > Make available offline.
- Ensure that Google Drive has been set to sync offline, and you’ll be able to edit your presentation without an internet connection.
This feature is especially useful when traveling or in situations where Wi-Fi is unreliable, ensuring that your productivity doesn’t take a hit.
8. Troubleshooting Common Issues in Google Slides
Despite its powerful features, users sometimes face issues while working with Google Slides. Here are some common problems and how to resolve them:
- Audio not playing: Ensure that the audio file is supported (MP3 or WAV), and check the playback settings to make sure it’s set to auto-play if necessary.
- Formatting errors: If the formatting of your presentation isn’t consistent, try using the Master Slide to make global changes to the theme.
- Presentation lagging: If your slides are running slowly, try reducing the number of heavy images or animations on your slides.
- Collaborator issues: If collaborators cannot edit your presentation, check the sharing settings to ensure that they have the appropriate permissions (view or edit).
If these issues persist, clearing your browser cache or using a different browser can sometimes resolve performance-related problems.
Conclusion: Maximizing Your Google Slides Experience
Google Slides is an incredibly powerful tool that goes beyond basic slide creation. By exploring these hidden features, such as Master Slide customization, audio embedding, real-time collaboration, and version history, you can significantly enhance the quality of your presentations. Additionally, the ability to work offline and create interactive presentations makes Google Slides a great choice for both individuals and teams.
Whether you’re designing a corporate pitch, educational lesson, or personal project, mastering these tools will ensure that your presentations stand out and leave a lasting impression on your audience. Embrace the full potential of Google Slides and elevate your presentation game today.
This article is in the category Guides & Tutorials and created by SlidesGuide Team