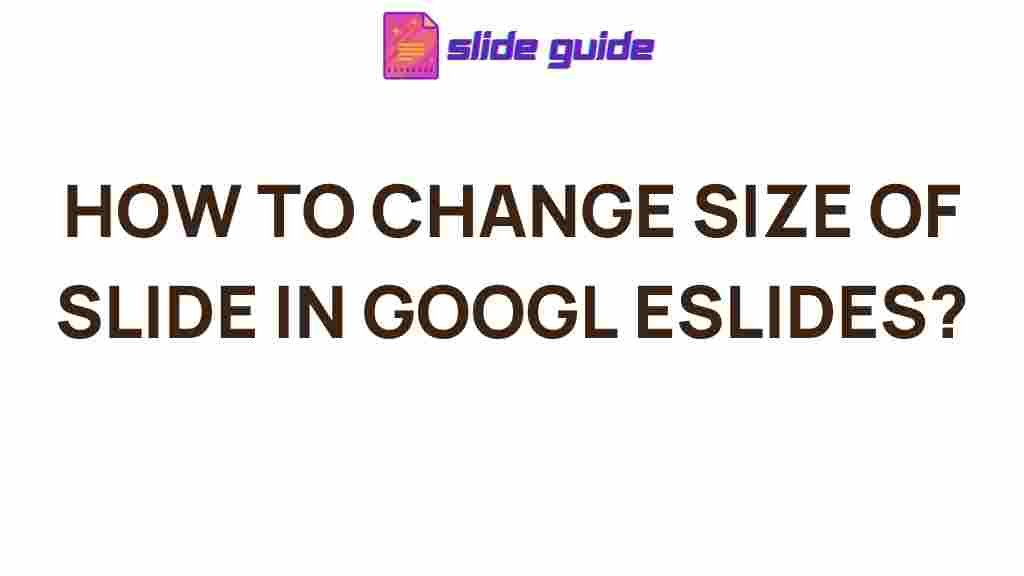Google Slides: Unleashing Your Creativity with Perfect Slide Size
Google Slides is an incredibly versatile tool that enables users to create stunning presentations, whether for business, education, or personal use. One of the key factors in making your presentation stand out is the proper configuration of slide size. While Google Slides automatically sets your slides to a standard size, customizing this dimension allows you to unleash your creativity and ensure your slides are perfectly aligned with your content. In this article, we will guide you through the importance of mastering slide size in Google Slides, step-by-step instructions for resizing your slides, troubleshooting tips, and more!
Why Slide Size Matters in Google Slides
When working with presentations, the dimensions of your slides can have a significant impact on how your content appears to your audience. Whether you’re presenting in a large auditorium or sharing slides on social media, having the right slide size can help you communicate your ideas more effectively. Google Slides offers flexibility in terms of size, which allows you to customize your presentations to suit different formats, such as:
- Standard presentations
- Posters and infographics
- Social media graphics
- Slides for printing or framing
Each of these uses requires a different aspect ratio, and that’s where understanding how to adjust slide size in Google Slides becomes invaluable. Adjusting your slide dimensions ensures that your content fits well, displays clearly, and maintains its visual appeal.
How to Change Slide Size in Google Slides
Now that you understand the importance of slide size, let’s walk through the simple steps for resizing your slides in Google Slides. Whether you’re creating a typical presentation, a custom-sized infographic, or a poster, follow these easy steps to adjust the size of your slides:
Step 1: Open Your Google Slides Presentation
To get started, simply open your Google Slides presentation. If you haven’t created a presentation yet, go to Google Slides and create a new document. Once your presentation is open, you can begin the process of resizing your slides.
Step 2: Access the Page Setup Menu
Next, go to the menu bar at the top of the screen and click on File. From the dropdown menu, select Page Setup. This will open the dialog box where you can modify the dimensions of your slides.
Step 3: Choose Custom Size
In the Page Setup menu, you will see several predefined size options, such as:
- Widescreen 16:9
- Standard 4:3
- Custom
To create a unique slide size, select Custom. This option will allow you to set your own dimensions based on the purpose of your presentation.
Step 4: Input Custom Dimensions
Once you select the Custom option, you can enter the dimensions for your slides in inches, centimeters, or pixels. For example, you might choose a custom slide size of 11 inches by 17 inches if you’re designing a poster. Keep in mind that Google Slides allows you to set any dimension that suits your needs, but be cautious not to select sizes that distort your content or text.
Step 5: Apply the Changes
Once you’ve entered the desired dimensions, click OK to apply the changes. Your Google Slides presentation will automatically adjust to the new size, giving you the perfect canvas for your creative ideas!
Common Troubleshooting Tips for Slide Size in Google Slides
Sometimes, users encounter challenges when resizing slides in Google Slides. Don’t worry—most of these issues are simple to resolve. Below are a few common problems you might face, along with solutions:
1. Images or Text Are Getting Cut Off
If your images or text are cut off after resizing your slides, it’s likely that the new dimensions are not suitable for the content you’ve added. To resolve this, try resizing the elements within your slides to fit the new dimensions, or adjust the slide size again to a more appropriate aspect ratio.
2. Slides Don’t Appear Correctly in Presentation Mode
If your slides look fine in editing mode but appear distorted during the actual presentation, check the aspect ratio. A mismatch between the slide dimensions and the screen resolution can cause distortion. You can use Google Slides’ built-in 16:9 widescreen option, which is ideal for most presentation settings, or manually adjust the slide dimensions to fit your display.
3. The Slide Size Won’t Change
If the slide size settings are not applying or changing as expected, make sure that you are logged into your Google account. If the problem persists, try refreshing the page or logging out and back into Google Slides. This often resolves any temporary issues with settings not applying properly.
4. Printing Problems
If you’re experiencing issues when trying to print your slides, ensure that the slide size is compatible with your printer’s specifications. Adjust the slide size to fit standard paper dimensions (such as 8.5 x 11 inches) or use the print options in Google Slides to scale the presentation to fit the page.
Best Practices for Slide Size in Google Slides
When customizing the size of your slides, it’s essential to follow best practices to ensure that your presentation looks professional and engaging:
- Keep your audience in mind: If your presentation will be viewed on a projector, use the widescreen (16:9) option for optimal display.
- Maintain consistency: Avoid changing the slide size mid-presentation. Consistency is key for maintaining a polished look.
- Optimize for readability: Always ensure that your text and images are readable and properly scaled to the slide size.
- Consider accessibility: If your presentation is intended for a variety of screen sizes, choose a flexible slide size, such as 16:9, that adapts well across devices.
Conclusion
Mastering slide size in Google Slides can transform your presentations from ordinary to extraordinary. Whether you’re creating a standard business presentation, an infographic, or a custom-sized poster, understanding how to adjust slide dimensions ensures that your content is displayed perfectly across various formats and screens.
By following the steps outlined in this article, you can easily resize your slides to meet your specific needs and troubleshoot any issues that arise. Remember, experimenting with different slide sizes can help you unlock new creative possibilities for your Google Slides presentations.
Ready to get started with resizing your slides? Head over to Google Slides and begin crafting your perfect presentation today!
This article is in the category Guides & Tutorials and created by SlidesGuide Team