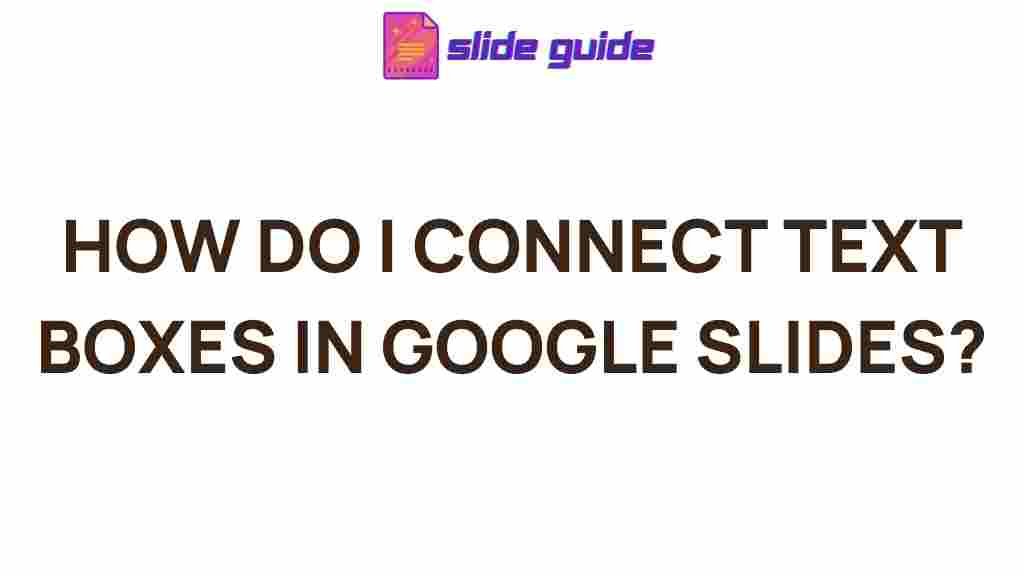Connecting Text Boxes in Google Slides: A Comprehensive Guide
Google Slides is a powerful tool for creating stunning presentations. Its user-friendly interface and robust features make it a go-to choice for educators, professionals, and students. One of its lesser-known yet impactful features is the ability to connect text boxes seamlessly. In this article, we’ll explore how to master this skill and make your presentations more dynamic and engaging.
Why Connect Text Boxes in Google Slides?
Connecting text boxes in Google Slides allows you to create visually appealing layouts, organize information effectively, and ensure your content flows logically. Whether you’re creating a business presentation or a school project, this technique can make a significant difference in how your message is received.
- Improved readability: Connecting text boxes ensures your audience can follow your content effortlessly.
- Enhanced aesthetics: Linked text boxes can elevate the overall design of your slides.
- Dynamic interactions: You can create interactive layouts that captivate your audience.
Step-by-Step Guide to Connecting Text Boxes
Follow these steps to connect text boxes in Google Slides and achieve professional results:
1. Insert Text Boxes
Begin by adding the text boxes you want to connect:
- Open your Google Slides presentation.
- Select the slide where you want to insert text boxes.
- Click Insert > Text Box and draw the boxes on your slide.
2. Add Content
Fill each text box with the content you want to include. Consider splitting longer paragraphs into multiple boxes for better readability.
3. Use Lines or Connectors
To visually link text boxes, use lines or connectors:
- Go to the Insert menu and select Line or Arrow.
- Click and drag to connect one text box to another.
- Customize the line style, color, and thickness from the toolbar.
4. Align and Distribute
Ensure your text boxes and connectors are perfectly aligned:
- Select all elements you want to align.
- Click on Arrange > Align and Distribute.
- Choose alignment options like Center, Middle, or Distribute Horizontally.
Troubleshooting Common Issues
If you encounter challenges while connecting text boxes, consider these tips:
1. Lines Not Connecting Properly
If lines don’t snap to the edges of text boxes, ensure you’re using the correct connector tool and check for overlapping elements.
2. Misaligned Text Boxes
Use the grid view or enable Snap to Grid from the View menu to keep everything aligned.
3. Inconsistent Styles
Maintain uniform font styles, colors, and sizes across all connected text boxes for a cohesive look. Use the formatting options in the toolbar to make adjustments.
Advanced Tips for Pro-Level Presentations
Take your Google Slides skills to the next level with these advanced tips:
- Interactive Links: Use hyperlinks to connect slides or external resources within your presentation.
- Templates: Save your designs as templates for future use.
- Animations: Add animations to connected text boxes for a dynamic effect.
Conclusion
Mastering the art of connecting text boxes in Google Slides can transform your presentations. With these techniques, you can create visually engaging and organized slides that leave a lasting impression. Whether you’re a seasoned user or a beginner, implementing these tips will elevate your presentation game.
For more insights on maximizing the potential of Google Slides, check out our comprehensive guides. Additionally, explore Google’s official help center for further resources.
This article is in the category Guides & Tutorials and created by SlidesGuide Team