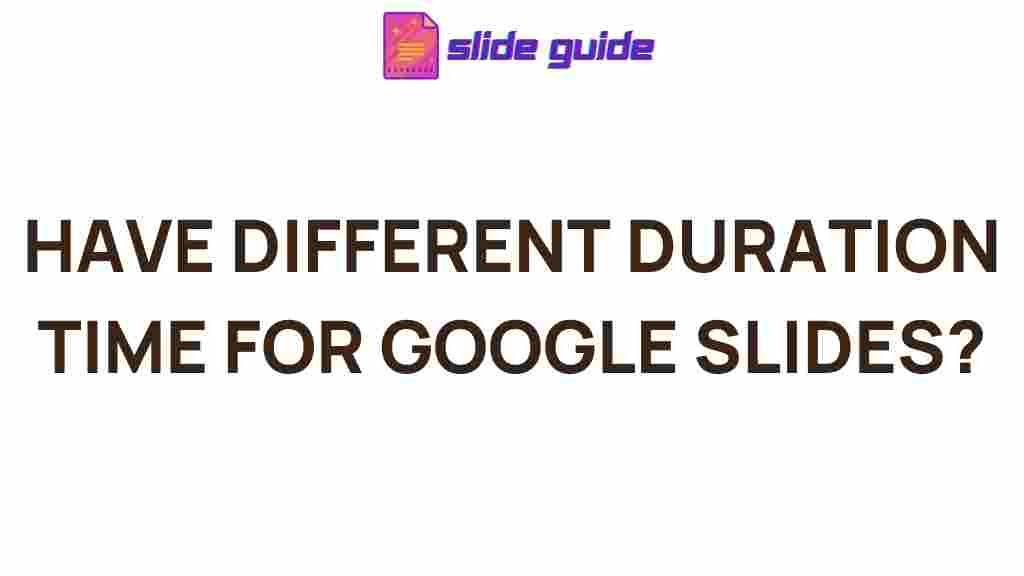Google Slides: Unlocking the Full Potential of Duration Options
Google Slides is a powerful tool that allows users to create professional presentations with ease. While many are familiar with its basic features, such as text formatting and image insertion, there’s a hidden gem that can enhance your presentations even further: duration options. These settings can drastically improve the flow of your presentation by controlling how long each slide appears on the screen, making it crucial for presenters who want to create a seamless and engaging experience. In this article, we’ll explore the hidden secrets of Google Slides’ duration options and how to make the most of them.
What Are Google Slides Duration Options?
Google Slides’ duration options refer to the amount of time a slide remains visible during a presentation before transitioning to the next slide. These options are particularly useful for automating presentations, ensuring that slides are displayed for a set duration without requiring manual interaction. Whether you’re creating an auto-playing presentation, crafting a self-paced slide show, or syncing the timing of visual elements with a voiceover, understanding how to adjust these settings is essential for optimizing your presentation’s effectiveness.
Why Duration Settings Matter in Google Slides
Adjusting the duration of slides in Google Slides is important for several reasons:
- Enhanced Flow: Proper timing ensures that your audience has enough time to absorb the information on each slide without feeling rushed or losing interest.
- Improved Automation: If you’re creating an automated presentation, setting the right duration can allow it to run smoothly without the need for manual interventions.
- Consistency: Consistent slide timing helps maintain the pacing of your message and aligns with the overall tone of your presentation.
- Visual Impact: Well-timed transitions and effects can create a more engaging and visually appealing experience.
How to Set Duration for Slides in Google Slides
Setting the duration for individual slides or animations in Google Slides is relatively easy. Here’s a step-by-step guide to help you adjust the timing of your presentation.
Step 1: Open Your Presentation
First, open your Google Slides presentation where you want to adjust the duration settings. If you don’t already have a presentation, you can create a new one by going to Google Slides and starting from scratch.
Step 2: Set Slide Duration
To set the duration for a slide, follow these steps:
- Click on the “Transition” button in the toolbar.
- A panel will open on the right-hand side. Under the “Slide Transition” section, you will see an option called “Advance slide.”
- By default, the transition is set to “On click,” but you can change this to “After [X] seconds.”
- Use the dropdown menu to select the desired duration for the slide to be displayed before advancing to the next one.
This method applies to the entire slide, and the duration will stay consistent across all elements within that slide unless you adjust individual object timings.
Step 3: Set Duration for Animations (Optional)
If you want to control how long an individual animation lasts, follow these additional steps:
- Select the object or text box you want to animate.
- Click on “Insert” in the top menu and select “Animation.”
- The “Motion” panel will appear. Here, you can choose from different types of animations for the selected object.
- Under the “Duration” field, adjust the time to control how quickly or slowly the animation occurs. The duration can be set in seconds, typically ranging from 0.1 seconds to several seconds depending on your needs.
Step 4: Preview and Adjust Timing
Once you’ve set the durations for your slides and animations, it’s a good idea to preview the presentation to make sure everything flows as expected. To do this, click on the “Present” button in the top right corner. This will open the presentation in full-screen mode, and you can see how the timing works in real-time.
If you find that the timing feels off, simply go back and adjust the slide duration or animation duration as needed. Fine-tuning these settings will help you achieve the desired pace and flow for your presentation.
Advanced Tips for Mastering Google Slides Duration Options
While setting the slide and animation duration is relatively straightforward, there are some advanced strategies you can use to take full control of the pacing and engagement of your presentation. Here are some tips:
1. Syncing Narration with Slide Transitions
If you’re using voiceover narration or a pre-recorded audio track, it’s important to sync the slide transitions with the audio. For this, you can set the duration of each slide to match the length of the corresponding audio clip. For example, if your narration for a particular slide lasts for 30 seconds, set the slide duration to 30 seconds. This will ensure that the slide remains visible long enough for the audience to hear the narration before it transitions to the next slide.
2. Using Timed Slides for Auto-Playing Presentations
Google Slides allows you to set up auto-playing presentations for use in kiosks, exhibitions, or digital signage. By adjusting the slide durations to be consistent, you can create a self-running presentation that automatically advances without any need for manual input. To do this, simply set the same duration for all slides (or different durations for specific slides if necessary) and then enable “Auto-advance” under the “Slide Show” menu. The presentation will now run on its own, transitioning between slides after the set amount of time.
3. Customizing the Transition Speed
In addition to controlling the duration of slides, you can also customize the speed of the slide transitions themselves. You can do this by adjusting the transition settings to be faster or slower, depending on the tone you want to convey. A fast transition may be suitable for a dynamic, high-energy presentation, while slower transitions are better for more formal or emotional content. Experiment with different speeds to see what works best for your presentation style.
Troubleshooting Common Issues with Google Slides Duration Options
While Google Slides is generally user-friendly, you may encounter a few challenges when adjusting slide durations or animation settings. Here are some common issues and how to troubleshoot them:
Issue 1: Slide Duration Not Saving
If the slide duration settings are not saving or not working as expected, it could be due to a few reasons:
- Browser Issues: Ensure that your browser is up to date. Sometimes, outdated versions of browsers may cause features to malfunction.
- Network Connectivity: Google Slides requires a stable internet connection to save changes. If your connection is unstable, the settings may not be applied correctly.
- Cache and Cookies: Clear your browser’s cache and cookies if you encounter persistent issues. This can often resolve strange behavior in web applications like Google Slides.
Issue 2: Animations Not Playing Smoothly
If animations are not playing smoothly, it might be due to overly short durations or complex animations that require more processing power. To fix this, try:
- Reducing the number of animations on each slide.
- Increasing the duration of animations to give them more time to play out.
- Using simpler animation effects for smoother transitions.
Issue 3: Auto-Advance Not Working
If you have set auto-advance but the slides are not transitioning automatically, check that you have enabled the “Auto-advance” option in the “Slide Show” menu. Also, ensure that the slide duration is set to a sufficient length for the transition to take place before the next slide is due.
Conclusion: Mastering Google Slides Duration Options
Google Slides offers an impressive range of duration options that can significantly enhance the quality and flow of your presentations. By adjusting the timing of slides and animations, you can ensure that your content is presented at the perfect pace, keeping your audience engaged and informed. Whether you’re looking to automate your presentation or sync narration with visuals, understanding these features is essential to creating professional, polished presentations.
For more tips and tricks on using Google Slides effectively, be sure to explore other resources like Google Slides Help Center.
This article is in the category Guides & Tutorials and created by SlidesGuide Team