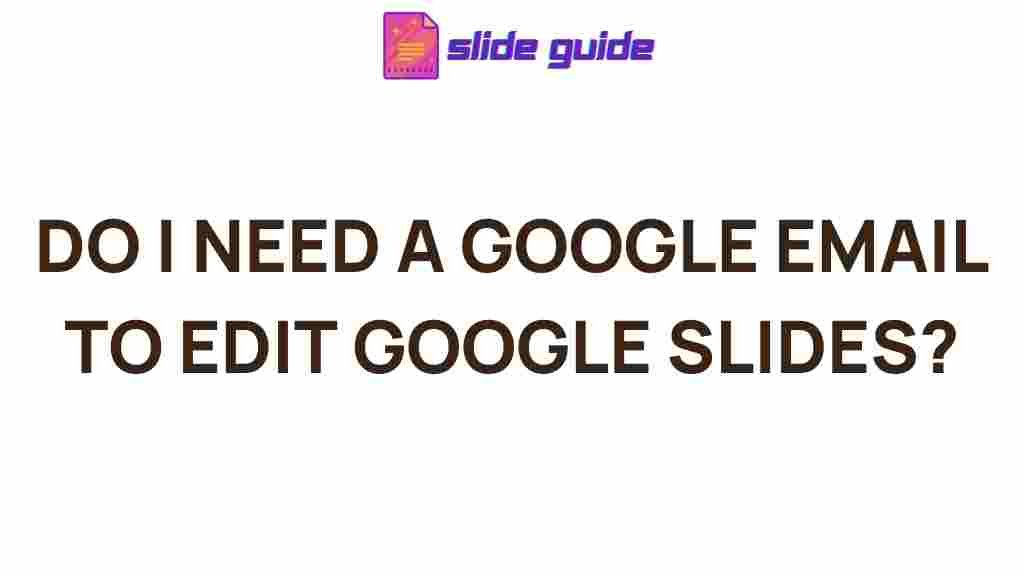Unveiling the Mysteries of Google Slides Editing
Google Slides has become one of the most widely used tools for creating presentations. Whether you’re crafting a professional pitch, a classroom lecture, or a personal slideshow, understanding how to navigate Google Slides can greatly enhance the impact of your presentation. This article will delve deep into the many aspects of Google Slides editing, uncovering essential features, tips, and troubleshooting strategies to make your presentation-making experience as seamless as possible.
Getting Started with Google Slides
Before diving into the intricacies of Google Slides editing, it’s important to know how to get started with the tool. Google Slides is part of Google’s suite of productivity tools, which can be accessed through your Google account. Here’s a simple guide to get you started:
- Step 1: Sign in to your Google account at Google.com.
- Step 2: Open Google Slides by navigating to slides.google.com.
- Step 3: Choose a blank presentation or select a template from the gallery.
- Step 4: Begin editing your slides by adding text, images, and other elements.
With your presentation open, you’ll have a range of editing tools at your disposal, all accessible from the top menu or the right-click options. In this article, we’ll walk through how to use these features effectively.
Google Slides: Essential Editing Tools and Features
Now that you have your Google Slides presentation open, let’s dive into the various features that make editing in Google Slides so powerful. Below are the most important tools you need to know.
1. Text and Font Customization
One of the most basic yet essential tasks when editing Google Slides is text formatting. Here’s how you can adjust your text:
- Changing Font Style: Highlight the text you want to change, and use the font dropdown menu in the toolbar to select your desired font.
- Font Size: Increase or decrease the text size using the text size tool in the toolbar. You can also use the keyboard shortcuts Ctrl + Shift + > (Windows) or Command + Shift + > (Mac) to make the text larger.
- Text Color: Change the text color by clicking on the “A” icon with a color palette. This will allow you to pick a color for your text.
2. Inserting Images and Videos
Images and videos are great ways to enhance the visual appeal of your presentation. To insert an image or video, follow these steps:
- Inserting Images: Click on the “Insert” menu and select “Image.” You can upload an image from your computer, use a URL, or even search for one via Google’s built-in search function.
- Inserting Videos: To add a video, click “Insert” and select “Video.” You can either paste a YouTube link or search for a video directly within the Google Slides interface.
Both of these features help in creating visually engaging presentations and can be adjusted in size and placement easily with drag-and-drop functionality.
3. Using Transitions and Animations
Transitions and animations are critical when you want to make your slides stand out. Whether it’s adding a simple fade effect or a more dynamic animation to your elements, Google Slides has options for both:
- Adding Slide Transitions: Click on a slide in the left-hand panel, then click on “Slide” in the top menu and choose “Change transition.” Select the transition type and speed.
- Animating Elements: For adding animations to text or images, select the object, then click on “Insert” in the top menu and choose “Animation.” From there, you can set the animation type, start trigger (on click, after previous, etc.), and speed.
Animations can be an effective way to emphasize key points and keep your audience engaged throughout your presentation.
4. Collaborating on Google Slides
One of the standout features of Google Slides is its collaboration capabilities. Whether you’re working on a team presentation or sharing feedback with colleagues, Google Slides makes it easy to collaborate in real time.
- Sharing a Presentation: To share your Google Slides presentation with others, click the “Share” button in the upper-right corner. You can send the presentation via email or share a link with specific access permissions (view, comment, or edit).
- Real-Time Editing: Once shared, collaborators can edit the presentation simultaneously. Changes made by other users will appear immediately on your screen.
- Commenting: You can also leave comments on specific elements of the presentation by highlighting the text or object and clicking the “Comment” button.
5. Presenting Your Google Slides
After putting all the work into creating your slides, the next step is to present them effectively. Here’s how you can make sure your presentation goes off without a hitch:
- Enter Presentation Mode: Click the “Present” button in the top-right corner to enter full-screen mode.
- Presenter Notes: You can add speaker notes to each slide by clicking on the “Speaker notes” section at the bottom. These notes won’t be visible to your audience but will appear on your screen during the presentation.
- Keyboard Shortcuts: During the presentation, use the arrow keys to navigate between slides, or press Esc to exit presentation mode.
These tools are designed to help you engage your audience and present your material confidently.
Troubleshooting Common Issues in Google Slides Editing
Although Google Slides is a powerful and intuitive tool, you may run into some issues from time to time. Here are some common problems and how to resolve them:
1. Slides Not Saving or Syncing
If you notice that your Google Slides presentation is not saving or syncing properly, it could be due to an internet connection issue. Here’s what you can do:
- Check your internet connection: Ensure you have a stable internet connection. Google Slides requires an active connection to save changes.
- Use Offline Mode: If you’re experiencing connectivity issues, enable offline mode. Go to Google Drive, right-click on your presentation, and select “Available offline.” This will allow you to edit the slides even without an internet connection.
2. Missing Fonts or Formatting
If your presentation is missing certain fonts or has inconsistent formatting, it may be due to different browsers or devices. Here’s how to fix it:
- Standardize Fonts: Use Google Fonts or standard fonts that are universally available across devices.
- Check on Different Devices: Test your presentation on another device to ensure the formatting appears correctly.
3. Collaboration Conflicts
Sometimes, when multiple collaborators are editing the same presentation, conflicts can arise. Here’s how to manage that:
- Version History: If a mistake is made, you can always revert to an earlier version. Go to “File” > “Version history” > “See version history” to access past edits.
- Set Permissions: Make sure that each collaborator has the appropriate permissions (view, comment, or edit).
Conclusion: Mastering Google Slides Editing
Google Slides is an incredibly versatile tool for creating and editing presentations. From simple text formatting to complex animations and real-time collaboration, it provides all the features you need to produce professional-grade slideshows. By mastering the various editing tools, understanding common troubleshooting tips, and learning the steps outlined in this article, you can unlock the full potential of Google Slides and create presentations that are both visually appealing and engaging.
Remember, the more you explore Google Slides’ features and experiment with different elements, the more confident you’ll become in using this powerful tool. Whether you’re presenting to a small group or a large audience, Google Slides will help you communicate your message effectively.
To learn more about advanced features, check out this detailed guide on using Google Slides for business presentations.
This article is in the category Guides & Tutorials and created by SlidesGuide Team