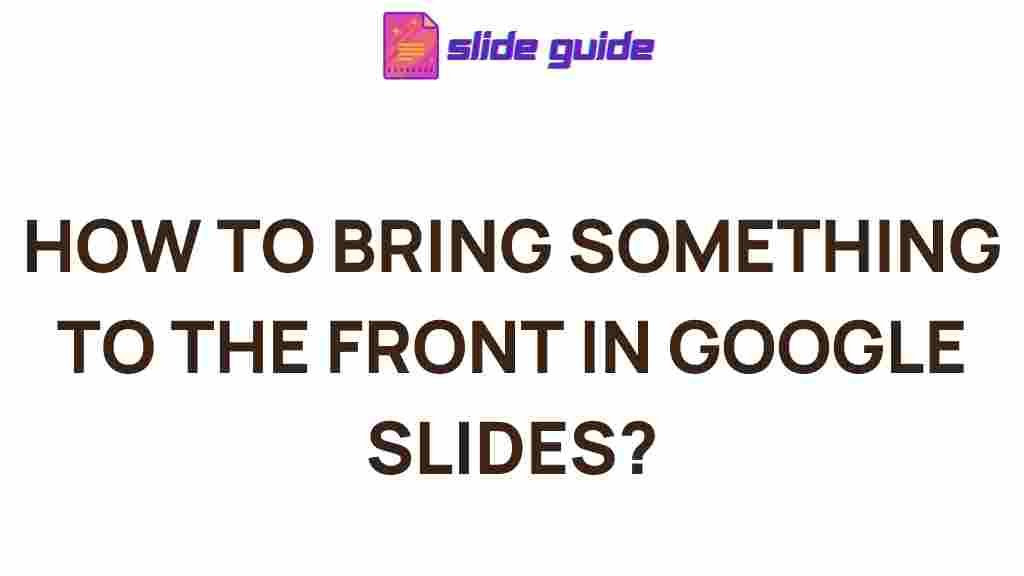Google Slides: Unlock the Power of Engaging Presentations
In today’s digital world, delivering powerful presentations is an essential skill that can help you communicate your ideas effectively. Google Slides, a free and easy-to-use presentation tool, offers a versatile platform to create and design visually appealing slideshows. Whether you’re a student, professional, or entrepreneur, mastering Google Slides is crucial for delivering presentations that captivate your audience. In this guide, we will explore how to unleash your presentation skills by mastering the front layer of Google Slides, making your slideshows both engaging and impactful.
Why Google Slides is the Go-To Presentation Tool
Google Slides offers several advantages that make it an ideal choice for both beginners and advanced users. Some of the key benefits include:
- Accessibility: Being cloud-based, you can access Google Slides from any device with an internet connection. This makes it perfect for working on presentations while on the go.
- Real-Time Collaboration: Google Slides allows multiple users to collaborate simultaneously, making it easier to work in teams and make real-time changes.
- Free to Use: Unlike other presentation software, Google Slides is completely free, with no hidden costs.
- Ease of Use: With an intuitive interface, Google Slides is perfect for both novice and experienced users who want to create professional presentations.
Mastering the Google Slides Front Layer: Step-by-Step Process
To unleash your presentation skills and create presentations that stand out, mastering the front layer of Google Slides is essential. The front layer involves the design elements and layout that form the first impression of your presentation. Here’s a step-by-step guide to mastering this crucial part of Google Slides:
Step 1: Choosing the Right Template
The first step in creating a standout Google Slides presentation is selecting the right template. Templates serve as a foundation for your slides and help set the tone of your presentation. Google Slides offers a variety of pre-designed templates that you can customize according to your needs. To get started:
- Open Google Slides and click on the “+” sign to start a new presentation.
- Click on “Theme” in the top menu bar to browse through various pre-designed templates.
- Choose a template that fits your presentation’s tone, whether it’s professional, creative, or casual.
By selecting the right template, you ensure that your presentation has a polished and consistent visual theme, which will make it more engaging for your audience.
Step 2: Customizing the Background and Layout
Once you’ve chosen a template, the next step is to customize the background and layout to make it more personalized. Google Slides offers a wide range of background options, from solid colors to custom images. Here’s how to customize your background:
- Right-click on a slide and select “Change background” to choose a solid color, gradient, or image.
- To upload your own image, select “Choose Image” and upload a photo from your computer or select from Google’s image search.
- Make sure that the background complements the content of your presentation without overpowering it.
In addition to backgrounds, adjusting the layout of each slide is important for creating a seamless flow of information. Google Slides provides various slide layouts such as title slides, text slides, and image slides. Choose the appropriate layout for each slide to maintain a balanced and cohesive structure throughout your presentation.
Step 3: Adding Visual Elements
Visuals play a significant role in enhancing the appeal and clarity of your presentation. Adding images, charts, and icons to your Google Slides presentation can help illustrate your points more effectively. To add visuals:
- Click on the “Insert” menu and choose from a variety of visual elements such as images, shapes, icons, and charts.
- For images, you can upload them from your device, Google Drive, or even search for free images directly within Google Slides.
- Charts and graphs can help present data in a more digestible format. Use the “Chart” option to insert pie charts, bar graphs, and more.
Be mindful of not overcrowding your slides with too many visuals. A good rule of thumb is to use images and charts to support your key points, not to distract from them.
Step 4: Typography and Text Formatting
The typography of your slides significantly impacts the readability and engagement of your presentation. Proper text formatting ensures that your audience can easily follow along and grasp your key points. Google Slides offers a variety of fonts, text sizes, and colors that you can use to enhance your text. Here’s how to format your text effectively:
- Select the text box you want to format and use the toolbar at the top to adjust font style, size, and color.
- Keep text minimal and concise. Use bullet points or short sentences to avoid overwhelming your audience.
- Ensure that your text is legible by choosing high-contrast color combinations and adjusting the size for readability.
It’s also important to maintain a consistent font style throughout your presentation to create a cohesive look. Avoid using too many different fonts, as it can appear unprofessional.
Step 5: Animation and Transitions
Adding animations and transitions can make your presentation more dynamic and engaging. However, overusing animations can be distracting, so it’s essential to use them sparingly. Here’s how to add animations and transitions:
- Click on the “Slide” menu and select “Change transition” to apply a transition effect between slides.
- To add animation to individual elements like text or images, click on the element, then select “Animate” from the toolbar.
- Choose the type of animation (e.g., fade in, fly in) and adjust the timing and speed.
Animations and transitions should enhance your content, not overshadow it. Use them to emphasize key points and keep your audience engaged.
Step 6: Reviewing and Finalizing Your Presentation
Once you’ve created your Google Slides presentation, it’s time to review and make sure everything flows smoothly. Take the following steps:
- Preview your presentation by clicking on the “Present” button to see how it looks on the big screen.
- Check for any spelling or grammatical errors, and ensure that all the links, images, and charts are correctly formatted.
- Test the transitions and animations to make sure they work as intended.
After finalizing your presentation, it’s a good idea to share it with colleagues or friends for feedback. Google Slides allows you to share your presentation with others for collaboration, making it easy to gather input and improve your work.
Troubleshooting Common Google Slides Issues
While Google Slides is a user-friendly tool, there are occasional issues you might encounter. Here are some troubleshooting tips to help you solve common problems:
1. Slides Won’t Load
If your slides are not loading properly, try refreshing the page or checking your internet connection. If the issue persists, clear your browser’s cache or try using a different browser. For more information on troubleshooting Google Slides, you can visit the Google Slides Help Center.
2. Google Slides Keeps Freezing
If Google Slides keeps freezing or running slow, this could be due to too many tabs or programs open in your browser. Try closing unnecessary tabs or restarting your computer to resolve the issue.
3. Formatting Issues
If the formatting of your presentation looks different on another device, ensure that all fonts and images are properly synced across devices. Google Slides should automatically adjust most content, but some minor tweaks may be necessary when presenting on different platforms.
Conclusion: Elevate Your Presentation Game with Google Slides
Mastering the front layer of Google Slides is a powerful way to elevate your presentation skills. By selecting the right template, customizing backgrounds, incorporating visuals, and optimizing typography, you can create stunning presentations that captivate your audience. With the help of animations, transitions, and real-time collaboration features, Google Slides offers everything you need to craft memorable and impactful presentations. So, unleash your creativity and start creating your next presentation with Google Slides today!
For more tips on creating exceptional presentations, explore our other helpful articles.
This article is in the category Guides & Tutorials and created by SlidesGuide Team