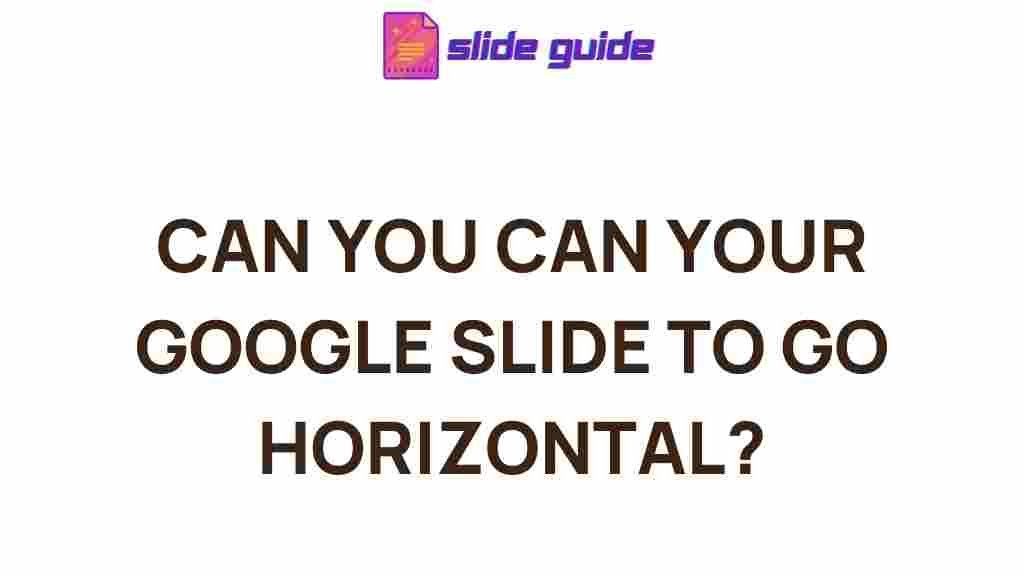Google Slides: A Creative Tool for Stunning Presentations
Google Slides is a powerful, cloud-based presentation software that allows users to create visually compelling presentations with ease. Whether you’re preparing a business pitch, an educational slideshow, or a personal project, Google Slides offers a range of features that make your presentation stand out. However, did you know that you can transform your slides to a horizontal layout to give your presentations a fresh look? This simple adjustment can make a significant impact, especially when showcasing wide content like charts, graphs, or images.
In this article, we’ll guide you through the process of transforming your Google Slides into a horizontal layout, providing step-by-step instructions, troubleshooting tips, and additional insights to help you unleash your creativity.
Why Use a Horizontal Layout in Google Slides?
Before diving into the step-by-step process, it’s important to understand why a horizontal layout can be beneficial for your presentations. Typically, Google Slides are set to a standard vertical layout, which may not be ideal for all types of content. A horizontal layout provides several advantages:
- Wider Visuals: A horizontal slide gives you more room to display wide images, charts, and videos without distortion.
- Better for Landscape-Oriented Media: If you’re using landscape images, videos, or infographics, a horizontal layout ensures they fit seamlessly into your slides.
- Enhanced Design Flexibility: Horizontal slides give you more space to play with design elements, allowing for a more dynamic and engaging presentation.
Now that you know the benefits, let’s take a look at how you can easily transform your Google Slides into a horizontal layout.
Step-by-Step Guide to Transform Google Slides to Horizontal Layout
Changing the orientation of your slides is a simple process. Just follow these steps:
1. Open Google Slides
Start by opening your Google Slides presentation. If you don’t have one yet, you can create a new presentation by going to Google Slides and clicking on the “+ Blank” option to start a new project.
2. Access Page Setup
Next, navigate to the menu bar at the top of the screen. Click on “File,” and from the drop-down menu, select “Page setup.” This will open a window where you can adjust the layout of your slides.
3. Choose the Custom Option
In the “Page setup” window, you will see several default options like “Widescreen 16:9” and “Standard 4:3.” To create a horizontal layout, click on the “Custom” option. This allows you to manually input the dimensions for your slides.
4. Set the Dimensions
For a horizontal layout, set the width to 11 inches and the height to 8.5 inches. This is the standard orientation for a landscape slide, which works well for most media and gives you ample space for your content.
5. Apply the Changes
Once you’ve entered the custom dimensions, click “Apply” to save the changes. Your Google Slides will now be transformed into a horizontal layout, and you’ll notice that all your slides will automatically adjust to the new orientation.
6. Adjust Content if Needed
After changing the slide orientation, some content may need repositioning. Don’t worry—Google Slides automatically adjusts most of your text and images, but you may need to tweak them slightly to fit the new layout. Resize images, move text boxes, and adjust any design elements to make the most of the new horizontal space.
Troubleshooting Tips for Horizontal Layout in Google Slides
Sometimes, when transitioning to a horizontal layout, you may encounter some issues. Here are a few common problems and how to resolve them:
1. Images and Text Not Aligned Properly
If your images or text boxes are misaligned after switching to a horizontal layout, it’s likely because they were designed with the default vertical orientation in mind. To fix this:
- Click on the image or text box you want to adjust.
- Use the resize handles to adjust the size of your elements.
- Drag the content to reposition it, making sure everything fits properly in the new layout.
2. Content Overflows or Gets Cut Off
If some of your content gets cut off or doesn’t fit on the slide, try reducing the font size or resizing your images. A horizontal layout offers more space, but if your content was too large for the original vertical slides, you may need to scale down to make everything fit comfortably.
3. Slides Aren’t Fully Adjusting
If not all slides are adjusting to the new horizontal layout, make sure you’ve applied the changes to the entire presentation. Go to “File” > “Page setup,” and double-check that the custom dimensions are set to 11 inches by 8.5 inches. If the problem persists, manually adjust the slide dimensions one by one.
4. Animation or Transition Issues
When switching to a new layout, some animations or transitions might not appear as expected. This is especially true if the elements in your presentation were previously set to a particular layout. You may need to update the animation settings to ensure everything flows smoothly in the new horizontal orientation.
Additional Tips for Designing Horizontal Google Slides
Now that you know how to change the orientation of your slides, here are some tips to help you create stunning presentations:
1. Use Wide-Format Images and Videos
One of the key benefits of using a horizontal layout is that you have more room for wide-format images and videos. Consider using panoramic images or landscape-oriented videos to make your slides more visually appealing. For a more cohesive design, ensure all your media fits well within the horizontal space.
2. Play with Layouts and Grids
A horizontal slide gives you more flexibility with layout. You can arrange content in grid formations, side-by-side columns, or use large images with minimal text. To create a professional look, use consistent spacing and alignment throughout your presentation.
3. Experiment with Typography
The additional width on horizontal slides allows you to experiment with different font sizes and styles. Be mindful of readability, however—large fonts work well for titles and headings, while smaller fonts are perfect for body text. If you’re using a lot of text, keep it concise and use bullet points to make your slides more digestible.
4. Incorporate Interactive Elements
If your presentation is intended for a live audience, consider adding interactive elements like clickable buttons or embedded links. Google Slides allows you to insert hyperlinks that can direct viewers to other slides or external websites. Use this feature to create a more engaging and dynamic experience for your audience.
Conclusion: Enhance Your Google Slides with a Horizontal Layout
Transforming your Google Slides to a horizontal layout is a quick and effective way to enhance your presentations, especially when working with wide media. By following the simple steps outlined in this article, you can create visually stunning slides that not only look great but also provide more flexibility in design. Remember to adjust your content, experiment with different layouts, and leverage the added space to create a presentation that stands out.
For more tips and tutorials on Google Slides, visit our guide to advanced presentation techniques. Don’t be afraid to get creative and make the most of this versatile tool to unlock your full presentation potential!
Happy presenting!
This article is in the category Guides & Tutorials and created by SlidesGuide Team