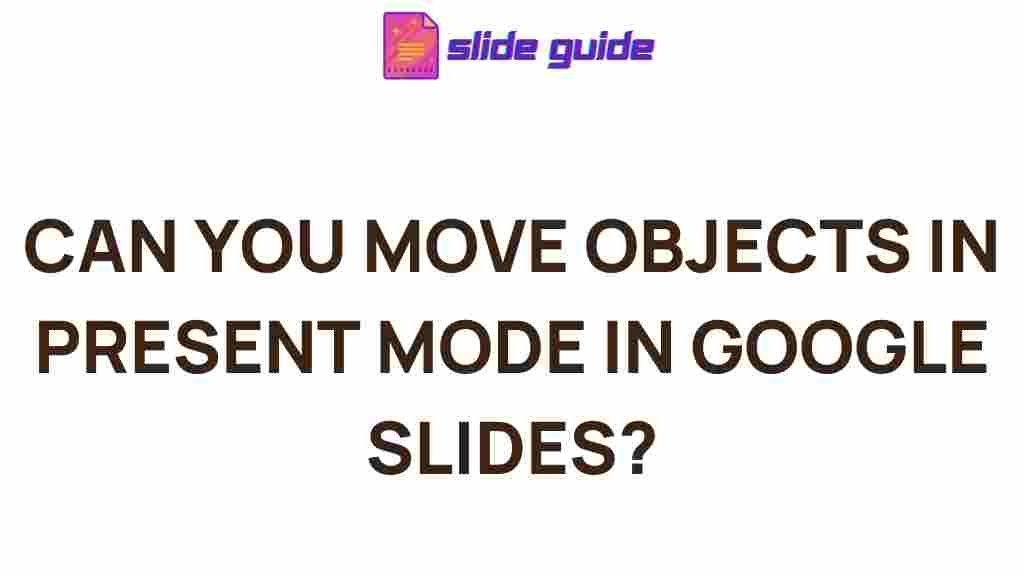Google Slides: Unlocking the Mystery of Moving Objects in Present Mode
Google Slides is one of the most popular tools for creating presentations. Whether you’re preparing for a business meeting, a classroom lesson, or a casual presentation, this cloud-based platform offers many powerful features to enhance your slides. However, one feature that often puzzles users is the ability to move objects in Present Mode on Google Slides. In this article, we will dive into this mystery and guide you through the steps to unlock this feature effectively.
Understanding Google Slides and Present Mode
Before we delve into the specifics of moving objects in Present Mode, let’s first define what Google Slides and Present Mode are. Google Slides is a cloud-based presentation tool that allows users to create, edit, and share slideshows online. Present Mode, on the other hand, is the view you use when you’re ready to present your slides to an audience. This mode provides a full-screen experience, eliminating the distractions of the editing interface.
In the default editing mode, you can move, resize, and modify objects freely. However, when you’re in Present Mode, this ability is typically disabled to ensure a smooth, uninterrupted presentation experience. But what if you want to move objects during the presentation? Let’s explore how to unlock this feature.
How to Move Objects in Present Mode on Google Slides
Moving objects during your presentation can be a great way to engage your audience. Whether you want to reveal hidden elements, animate objects, or interact with your slides in real-time, learning how to manipulate objects in Present Mode can add a dynamic flair to your presentation.
Step 1: Preparing Your Objects
The first step in moving objects in Present Mode is to ensure that they are properly set up in your slide. Here’s how you can prepare:
- Insert Objects: You can insert images, shapes, text boxes, and other elements by clicking on the “Insert” menu in Google Slides and choosing the appropriate option.
- Position the Objects: Place the objects in your desired starting positions within the slide.
- Group Objects (Optional): If you want to move multiple objects simultaneously, you can group them by selecting all the objects (Shift+Click) and then clicking Arrange > Group.
Step 2: Enabling the Right Tools
Now that your objects are in place, you’ll need to make sure you’re using the correct tools to move them while presenting. While Google Slides doesn’t allow direct manipulation of objects in Present Mode by default, there is a workaround: using Slides Q&A or utilizing specific add-ons to allow interaction with objects.
- Slides Q&A: This built-in feature allows for live interaction with your presentation. You can use this to enable audience members to ask questions during the presentation, but it also facilitates the movement of objects.
- Add-ons: Various third-party add-ons like Scribe or Slides Carnival offer enhanced presentation features that allow you to interact with objects in real time.
Step 3: Using Google Slides Presenter View
Another option is the Presenter View. This mode gives you more control during your presentation by displaying notes, upcoming slides, and the ability to interact with the presentation using the mouse or keyboard.
- Access Presenter View: To use Presenter View, go to the “View” menu and select Presenter View. This will open a separate window where you can control the presentation while keeping track of your notes and slides.
- Move Objects via Keyboard: While in Presenter View, use the arrow keys on your keyboard to nudge objects around on your slides, especially if you’ve prepared them to be moved during the presentation.
Step 4: Animating Objects for Movement
If you need to move objects as part of your presentation flow, animations are your best friend. Google Slides offers a variety of animations that can help you achieve the effect of moving objects without having to interact with them manually during the presentation.
- Adding Animation: Click on the object you want to animate, then go to the Slide > Motion menu. From there, you can choose from various animations such as fade-in, fly-in, and slide-in to make your objects move.
- Customize Animation Timing: Control when the animation starts (e.g., on click, automatically) and how long it takes for the object to move across the slide.
Step 5: Interactive Google Slides with Hyperlinks
For a more interactive experience, you can add hyperlinks to elements on your slides. This allows you to navigate through the presentation and trigger specific actions, like moving to another slide or launching an external resource.
- Adding Hyperlinks: Select an object (text, image, shape), then click on the “Insert” menu and choose Link. You can link to other slides in your presentation or external web pages.
- Navigate Smoothly: Hyperlinks are particularly useful when you need to jump to a specific slide to reveal additional information, simulating movement or interaction during the presentation.
Troubleshooting Tips: Solving Common Issues with Moving Objects in Google Slides
While Google Slides is a powerful presentation tool, sometimes things don’t go as planned. Here are a few common issues and how to resolve them:
Issue 1: Objects Won’t Move in Present Mode
If you’re unable to move objects while in Present Mode, it’s likely because this feature is not enabled by default. As mentioned earlier, Google Slides restricts object manipulation in Present Mode to ensure a smooth presentation. To address this, use workarounds such as Slides Q&A or animations for controlled movement.
Issue 2: Animations Are Not Playing
If your animations aren’t playing as expected, it could be due to incorrect timing settings. Ensure that you’ve configured the animations to start automatically or with a click. Additionally, check your internet connection, as slow loading times can sometimes delay animations.
Issue 3: Hyperlinks Not Working
If hyperlinks don’t seem to work during your presentation, make sure that they are correctly linked and that you’ve selected the correct target (slide or external link). You can test your links in the edit view to ensure they function properly before presenting.
Issue 4: Lagging or Freezing in Presenter View
If you experience lag or freezing during your presentation, try closing unnecessary browser tabs, clearing your cache, or using a different browser. Sometimes, Google Slides can consume significant system resources, leading to performance issues.
Conclusion: Mastering Movement in Google Slides Presentations
While moving objects directly in Present Mode may not be an out-of-the-box feature in Google Slides, there are several creative ways to achieve dynamic, interactive presentations. From using animations and hyperlinks to leveraging Google Slides’ Presenter View and third-party add-ons, you can enhance your presentation and engage your audience in exciting new ways.
By following the steps outlined above and troubleshooting common issues, you’ll be well on your way to creating impactful and memorable presentations in Google Slides. Keep experimenting with different techniques and tools to discover new ways to unlock the full potential of this versatile platform.
For further tips on using Google Slides, check out Google Slides Help Center to explore more resources and tutorials!
This article is in the category Guides & Tutorials and created by SlidesGuide Team