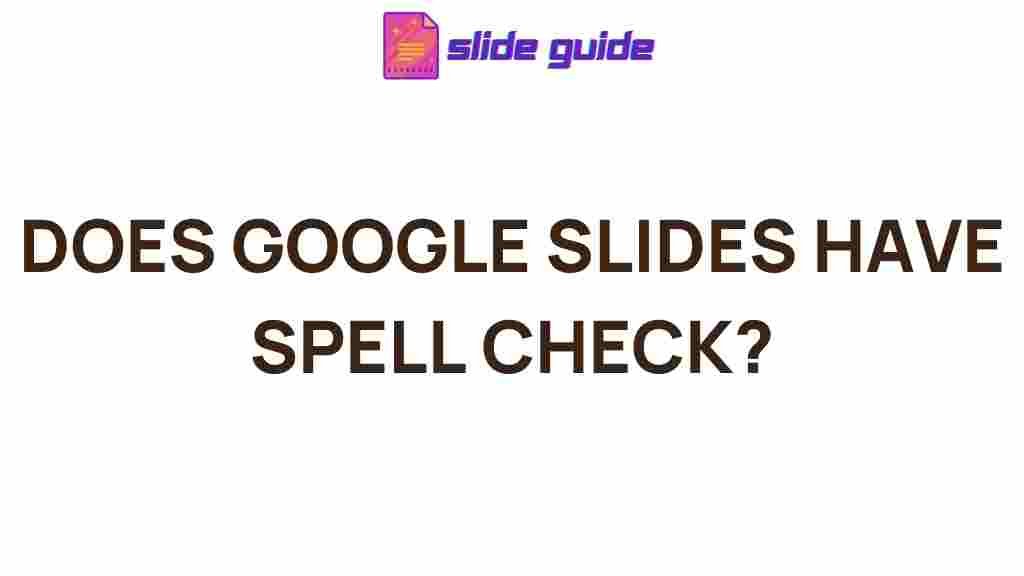Unveiling the Mystery: Google Slides’ Spell Check Functionality
Google Slides has become an essential tool for creating presentations in various settings—from business meetings to educational environments. However, when it comes to delivering a flawless presentation, ensuring that the text is free from spelling errors is crucial. Thankfully, Google Slides comes equipped with a robust spell check functionality that can save you time and effort. In this article, we will dive deep into the spell check feature in Google Slides, how to use it effectively, troubleshooting tips, and ways to optimize its performance.
What is Google Slides’ Spell Check Functionality?
Google Slides’ spell check is an automated tool designed to identify and highlight spelling errors in your presentation text. The tool works in real-time, offering suggestions for corrections as you type, making it a useful asset for both novice and experienced users alike. Unlike traditional spell-check tools that only function when you run them manually, Google Slides operates seamlessly in the background, allowing you to focus more on your content and less on typos.
The best part about Google Slides is that it integrates with your Google account, syncing settings across different devices, which ensures a smooth editing experience whether you’re using a computer, tablet, or smartphone.
How to Enable and Use the Spell Check in Google Slides
To make the most out of the spell check feature, it’s important to understand how to enable and use it effectively. Follow these simple steps to start using spell check in Google Slides:
Step 1: Open Your Google Slides Presentation
Begin by opening your presentation in Google Slides. If you haven’t created one yet, go to Google Slides and create a new presentation.
Step 2: Access the Tools Menu
Next, navigate to the Tools menu at the top of the page. This menu includes various options related to text editing, such as voice typing and spell check.
Step 3: Enable the Spell Check Feature
Under the Tools menu, click on the Spelling option. From the dropdown, ensure that the option labeled Show spelling suggestions is checked. This will activate the spell check functionality across your entire presentation.
Step 4: Review and Accept Suggestions
Once enabled, Google Slides will automatically underline any detected spelling errors with a red squiggly line. To view a suggestion for a correction, simply right-click on the underlined word, and a list of alternative words will appear. Click on the correct suggestion, and the word will be replaced instantly.
Step 5: Turn Off Spell Check (Optional)
If for some reason you no longer wish to use the spell check feature, simply go back to the Tools menu and uncheck the Show spelling suggestions option. This will disable the feature for the rest of the session.
Why is Google Slides’ Spell Check Important?
Spell check functionality might seem like a minor feature, but its importance in ensuring professional presentations cannot be overstated. Here’s why it matters:
- Accuracy: Google Slides’ spell check helps ensure your text is error-free, contributing to a more polished and professional presentation.
- Time-Saving: By highlighting potential mistakes automatically, it saves you from manually proofreading every word in your slides.
- Consistency: The feature helps you maintain consistent spelling throughout the presentation, avoiding discrepancies in word choice or spelling.
- Improved Communication: A presentation free from spelling errors can improve the clarity of your message, making it easier for your audience to understand your content.
Common Issues with Google Slides’ Spell Check
While Google Slides’ spell check is a useful tool, it may not always perform flawlessly. Here are some common issues users face and how to troubleshoot them:
Issue 1: Spell Check is Not Working
If Google Slides is not highlighting spelling errors, it’s possible that the feature is turned off. To check this, go to the Tools menu and ensure that Show spelling suggestions is enabled. If the problem persists, try restarting your browser or checking if you’re signed in to your Google account.
Issue 2: Spell Check Misses Errors
Google Slides may sometimes miss spelling errors, particularly with unusual words, technical jargon, or non-standard phrases. In these cases, you can manually add custom words to your Google Docs dictionary, which will carry over to Google Slides. Alternatively, consider using an external spell-check tool to cross-check your slides before presenting them.
Issue 3: Words are Highlighted Incorrectly
Sometimes, Google Slides might incorrectly flag certain words as misspelled. This could be due to regional language settings or Google Slides not recognizing a proper noun or specialized terminology. To resolve this, simply right-click on the highlighted word and select Ignore all to prevent future occurrences of the same error.
Advanced Tips for Optimizing Google Slides Spell Check
While the basic spell check functionality in Google Slides is relatively simple, there are some advanced tips that can help you optimize the tool and improve your overall presentation quality:
- Use Voice Typing: Google Slides supports voice typing, which can be a handy tool for generating text more quickly while the spell check takes care of potential errors. You can find the voice typing option under the Tools menu as well.
- Set Your Language Preferences: If you’re creating a presentation in a language other than English, be sure to adjust your language settings. This will ensure that the spell check tool works correctly for your specific language.
- Use Add-Ons: Google Slides allows you to install third-party add-ons for enhanced spell checking. For instance, tools like Grammarly can be added to your Google Slides to provide even more advanced error detection and suggestions.
How to Change Language Settings for Spell Check
If you’re working with text in multiple languages, you can change the language settings for your spell check feature. Here’s how:
- Click on the File menu at the top left of the screen.
- Go to Language and select the language you want to use for spell checking.
- The spell check will now be tailored to the selected language, ensuring that suggestions and corrections are accurate.
Alternative Methods for Checking Spelling in Google Slides
While Google Slides’ built-in spell check is effective for most users, there are some additional methods you can use to ensure your presentation is free from spelling mistakes:
- Use Google Docs: If you’re preparing your presentation content in Google Docs, you can take advantage of its more advanced spell check tools before transferring the text to Google Slides.
- Proofread Manually: No spell check tool is foolproof. It’s always a good idea to proofread your presentation manually, or ask a colleague to do so, to catch errors that might be missed by automated tools.
- External Spell Check Tools: Tools like Grammarly or Hemingway can be used to double-check your presentation before you present it.
Conclusion
Google Slides’ spell check functionality is a powerful tool that can significantly enhance the quality of your presentations. By enabling this feature, you ensure that your text is free from spelling errors, improving your professionalism and message clarity. While the tool is generally reliable, it’s important to troubleshoot any issues and consider supplementary methods, such as using external spell check tools or voice typing, to maximize its effectiveness.
Whether you’re preparing a business proposal, an academic presentation, or a personal project, integrating Google Slides’ spell check into your workflow can save time, reduce errors, and elevate your presentation’s overall quality. Happy presenting!
This article is in the category Guides & Tutorials and created by SlidesGuide Team