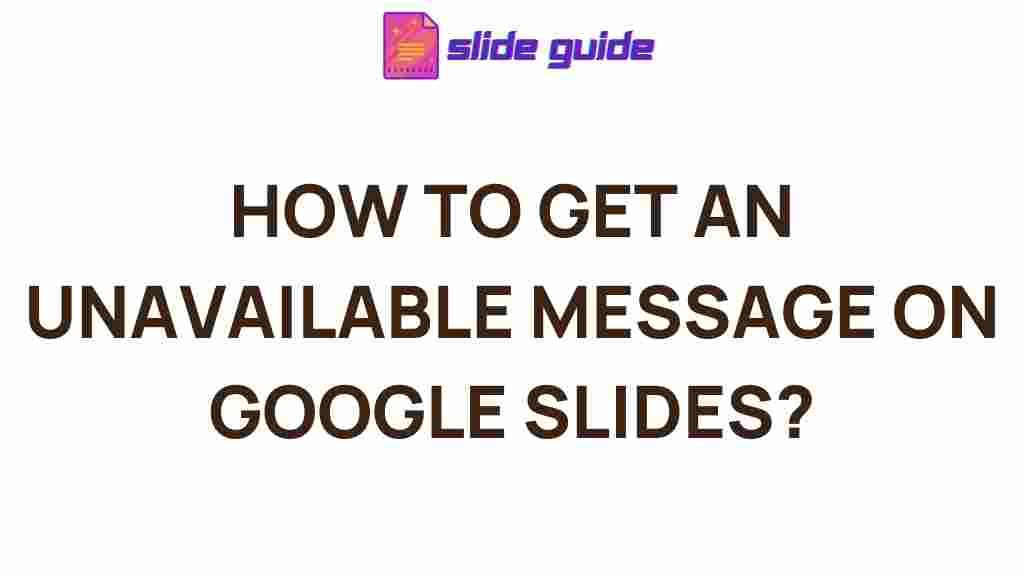Google Slides: Unveiling the Mystery of Unavailable Messages
Google Slides is one of the most widely used presentation tools available today. With its collaborative features, seamless integration with Google Drive, and easy-to-use interface, it has become an essential tool for professionals, educators, and students alike. However, like any online platform, users sometimes encounter unexpected issues, one of which is the frustrating “Unavailable Message” error. This issue can leave users wondering how to proceed with their work or share it with others.
In this article, we will explore the causes behind the “Unavailable Message” in Google Slides, explain how to unlock or fix the issue, and offer some troubleshooting tips to prevent it from occurring in the future. Whether you’re new to Google Slides or an experienced user, this guide will help you better understand and resolve the issue.
Understanding the ‘Unavailable Message’ in Google Slides
The “Unavailable Message” in Google Slides appears when the platform is unable to load a specific file or presentation. This issue can be caused by various factors, including internet connectivity issues, file permission settings, or Google Drive sync problems. Users typically see a message that reads something like, “This file is unavailable” or “This file cannot be loaded at the moment.” While this can be frustrating, most of the time, the issue is temporary and can be fixed with a few simple steps.
Common Causes of the ‘Unavailable Message’ on Google Slides
Before diving into how to unlock unavailable messages on Google Slides, it’s important to understand the potential reasons behind this issue. Identifying the cause can help you narrow down your troubleshooting process and resolve the problem more efficiently. Here are some of the most common causes of the “Unavailable Message” error:
- Internet Connection Issues: A slow or unstable internet connection can cause Google Slides to fail to load properly.
- File Permissions: If the presentation is shared with specific people, you may not have the necessary permissions to view or edit it.
- Google Drive Sync Issues: Problems with syncing between Google Slides and Google Drive may result in the presentation being temporarily unavailable.
- Google Server Problems: On rare occasions, Google’s servers may experience downtime or disruptions that affect Google Slides.
- Corrupted File: In some cases, the Google Slides file itself may be corrupted, which can prevent it from loading properly.
Step-by-Step Guide to Unlock Unavailable Messages on Google Slides
If you’re encountering an “Unavailable Message” in Google Slides, don’t worry! There are several troubleshooting steps you can take to unlock the file and continue working on your presentation. Here’s a step-by-step guide to help you resolve the issue:
1. Check Your Internet Connection
The first step in troubleshooting this issue is to ensure your internet connection is stable. An unstable or slow internet connection can cause issues when loading presentations on Google Slides. Follow these steps to check your connection:
- Test your internet speed using an online speed test tool (e.g., Speedtest).
- Restart your router or modem to ensure a stable connection.
- Switch to a different network (e.g., mobile data or a different Wi-Fi network) if necessary.
If your connection is stable, proceed with the next troubleshooting step.
2. Verify File Permissions
Google Slides presentations are often shared with others, and if the file’s permissions are not set correctly, you may encounter the “Unavailable Message.” Here’s how to verify and update the file permissions:
- Open the presentation in Google Slides.
- Click on the Share button in the top-right corner of the window.
- Ensure that you have the correct access level (e.g., Viewer, Editor, or Commenter).
- If you’re unable to access the file, contact the file owner and ask them to grant you the necessary permissions.
Once the permissions are set correctly, try reloading the presentation to see if the issue persists.
3. Refresh Google Slides
Sometimes, simply refreshing your Google Slides page can resolve the “Unavailable Message” error. Follow these steps:
- Click the Refresh button on your browser or press Ctrl + R (Windows) or Cmd + R (Mac) on your keyboard.
- Wait for the page to reload and check if the presentation loads correctly.
If the problem persists, try the next step in the troubleshooting process.
4. Clear Browser Cache and Cookies
Cached data and cookies in your browser can sometimes interfere with Google Slides. Clearing them might help resolve the “Unavailable Message” error. Here’s how to do it:
- Open your browser settings.
- Look for the option to clear browsing data.
- Clear the cache and cookies for the past hour, day, or all time, depending on your preference.
- Restart your browser and try to open the Google Slides file again.
Clearing the cache and cookies can often help resolve loading issues, so give this step a try if you’re still encountering the “Unavailable Message.”
5. Check for Google Server Issues
If none of the previous steps resolve the issue, there may be a problem with Google’s servers. You can check the current status of Google Slides and other Google services by visiting the Google Workspace Status Dashboard. If there is an ongoing issue with Google’s servers, you may need to wait for it to be resolved before accessing your presentation.
6. Download and Re-upload the Presentation
If the issue persists and you’re still unable to access your presentation, try downloading the file and then re-uploading it to Google Drive. Here’s how:
- Open the presentation in Google Slides.
- Click on File in the top-left corner, then select Download and choose your preferred format (e.g., Microsoft PowerPoint or PDF).
- Once the file is downloaded, go to Google Drive and upload the file again.
- Open the re-uploaded file in Google Slides to check if the issue has been resolved.
In some cases, downloading and re-uploading the file can bypass temporary issues with the original file and restore access.
Additional Troubleshooting Tips
If you’re still facing the “Unavailable Message” error after trying the above steps, consider the following additional troubleshooting tips:
- Try a Different Browser: If the problem persists, try opening the presentation in a different web browser (e.g., Chrome, Firefox, Safari, etc.).
- Use Incognito Mode: Try opening Google Slides in an incognito or private browsing window to rule out extensions or settings interfering with the page.
- Check File Size: If your presentation is very large, it may take longer to load. Try reducing the file size by removing large images or videos.
Conclusion
In conclusion, while the “Unavailable Message” in Google Slides can be frustrating, it is usually a temporary issue that can be resolved with a few simple troubleshooting steps. By checking your internet connection, verifying file permissions, refreshing the page, and following the other steps outlined in this guide, you can quickly unlock unavailable messages and continue working on your presentation without any further interruptions.
If the issue persists, it may be a sign of a larger server problem or file corruption, but with patience and the right approach, you should be able to access your Google Slides file once again. Keep these troubleshooting tips in mind to prevent future occurrences, and enjoy a smoother, more efficient experience using Google Slides!
This article is in the category Guides & Tutorials and created by SlidesGuide Team