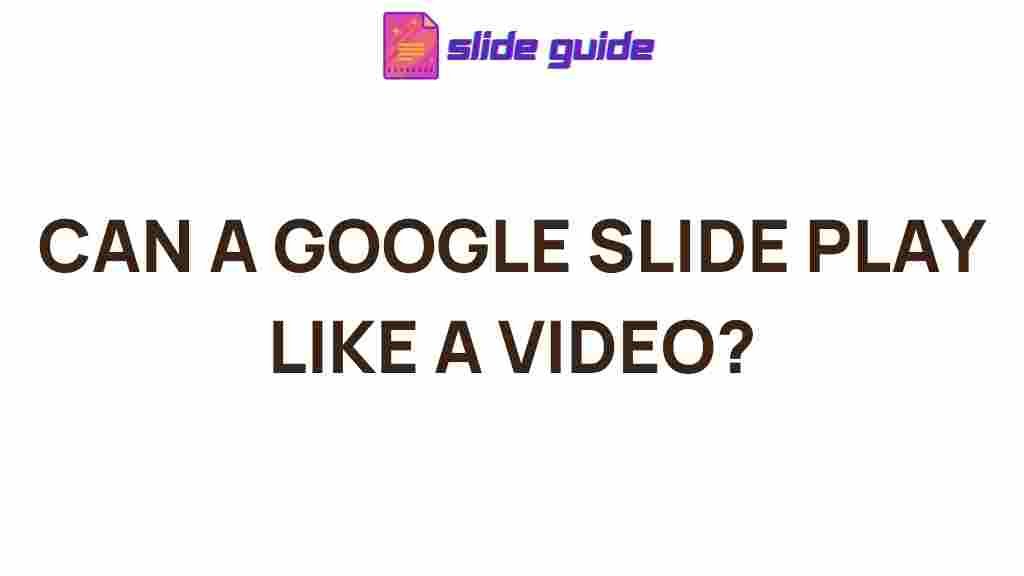Unlocking the Hidden Potential of Google Slides
Google Slides has long been a staple for creating presentations, but did you know it has the potential to go beyond just slideshows? By transforming your Google Slides presentations into dynamic videos, you can enhance your content delivery and engage your audience in a whole new way. Whether you’re a business professional, educator, or content creator, using Google Slides in creative ways can make your presentations stand out and leave a lasting impression. In this guide, we’ll explore how you can unlock the hidden potential of Google Slides and transform your presentations into dynamic videos.
Why Convert Google Slides into Videos?
Converting your Google Slides into videos offers numerous benefits, including:
- Increased Engagement: Videos can capture attention better than static presentations, making it easier to keep your audience engaged.
- Broader Reach: Videos can be shared across social media platforms, websites, and YouTube, allowing you to reach a wider audience.
- Improved Accessibility: Videos are more accessible, as they can be watched on various devices and platforms, providing an alternative for those who prefer video over traditional slide presentations.
- Better Understanding: Videos combine visual and auditory elements, enhancing understanding and retention of the information presented.
How to Convert Google Slides into Dynamic Videos
Converting your Google Slides presentation into a video is easier than you might think. Follow these simple steps to create your dynamic video:
Step 1: Prepare Your Google Slides Presentation
Before you start converting, ensure your Google Slides presentation is polished and ready to go. Here are some tips:
- Finalize Content: Double-check your slides for errors and ensure all your content is up-to-date.
- Design for Video: Remember that videos often play automatically, so avoid cluttering your slides with too much text or too many elements. Keep it clean and visually appealing.
- Use Transitions and Animations: Add animations and transitions to your slides to make the video more dynamic and interesting.
- Insert Audio: You can record a voiceover directly in Google Slides or add background music to make the video more engaging.
Step 2: Record a Voiceover or Add Background Music
For videos, narration is key. Adding a voiceover helps convey your message more clearly and makes the presentation feel more personal. You can either:
- Record a Voiceover: Use the built-in voice recording feature in Google Slides (via third-party add-ons or screen recording tools) to narrate your slides.
- Add Background Music: If you prefer a more cinematic feel, add background music by embedding audio files (e.g., MP3) into your presentation. Keep in mind that audio should complement your content, not overpower it.
Step 3: Export Google Slides to Video Format
Once your presentation is ready and you’ve added your voiceover or music, it’s time to convert it into a video. Unfortunately, Google Slides doesn’t have a built-in feature to export presentations directly to video, but there are a few easy workarounds:
- Use Google Slides with Google Drive: Download your presentation as a PowerPoint file (PPTX), then use software like Microsoft PowerPoint or iMovie to export it as a video file.
- Screen Recording: If you want to include your voiceover, a simple way is to use a screen recording tool. Record your slides while you present and save the recording as a video file.
- Third-Party Tools: There are also third-party tools, such as Loom or OBS Studio, that allow you to record your presentation as a video while adding a narration or overlay.
Step 4: Edit Your Video
After recording your Google Slides presentation, it’s time to polish your video. This can include:
- Trimming Unnecessary Parts: Remove any unnecessary sections, such as long pauses or technical errors, to make the video more engaging.
- Adding Text and Graphics: Use video editing tools like Adobe Premiere Pro, iMovie, or free alternatives such as OpenShot to add captions, callouts, and graphics to enhance your video.
- Incorporating Transitions: Smooth transitions between slides can make your video look more professional and flow better.
Step 5: Publish and Share Your Video
Once you’ve created your video, the next step is to share it with your audience. You can upload it to video-sharing platforms like:
- YouTube
- Vimeo
- Social Media: Share your video on social media platforms like Facebook, LinkedIn, Instagram, or Twitter to reach a larger audience.
Troubleshooting Tips for Google Slides Video Conversion
While converting your Google Slides into a video is straightforward, you might encounter some issues. Here are a few troubleshooting tips to help you:
1. Audio Sync Issues
If your voiceover or background music is not syncing properly with your slides, try the following:
- Ensure that the audio is embedded correctly in each slide.
- Use video editing software to manually adjust the timing of the audio to align with the slides.
2. Poor Video Quality
If the quality of your video is lower than expected, try exporting your presentation at a higher resolution. Alternatively, check your screen recording settings to ensure you are recording at the highest possible quality.
3. Transition or Animation Issues
If your slide transitions or animations aren’t showing up in the final video, it may be because the video conversion method doesn’t support them. In that case, you can use video editing software to add transitions manually or ensure that your recording tool captures them properly.
4. File Size Too Large
If your video file is too large to upload or share, try compressing it using tools like HandBrake or an online video compressor.
Conclusion: Making the Most of Google Slides
Google Slides is a powerful tool for creating presentations, and by converting them into dynamic videos, you can take your content to the next level. From adding voiceovers and animations to using third-party tools for conversion, there are many ways to unlock the hidden potential of Google Slides and create engaging video content that resonates with your audience.
By following the steps outlined in this guide, you’ll be able to transform your Google Slides presentations into high-quality videos that captivate your audience, whether for business, education, or personal projects. Don’t hesitate to explore different video formats, editing tools, and distribution platforms to maximize the reach and impact of your content.
Ready to get started? Try converting your next Google Slides presentation into a video and watch how it elevates your content creation process!
This article is in the category Guides & Tutorials and created by SlidesGuide Team