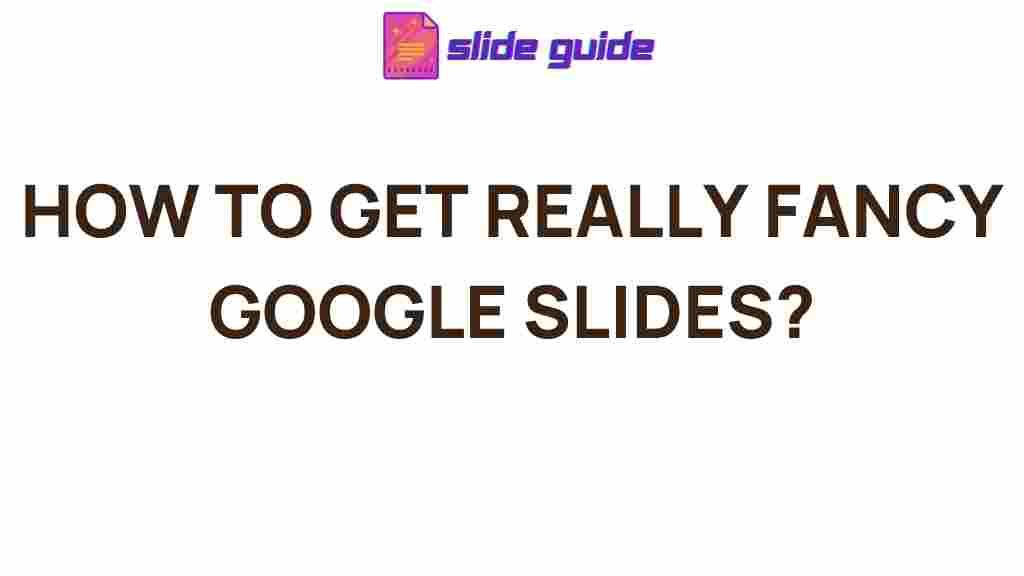Why Master Google Slides?
Google Slides is a powerful tool for creating visually appealing and impactful presentations. Whether you’re a student, professional, or creative enthusiast, mastering advanced Google Slides techniques can help you stand out and convey your message effectively. By exploring innovative features and tricks, you’ll elevate your presentations from ordinary to extraordinary.
Advanced Google Slides Techniques
1. Leveraging Custom Templates
Creating or importing custom templates is an excellent way to maintain consistency in your presentations. Follow these steps to design a personalized template:
- Go to File > Page Setup and set custom dimensions for your slides.
- Choose a background by clicking Background on the toolbar and selecting a color, image, or gradient.
- Design placeholders for text, images, or charts by navigating to Slide > Edit Theme.
- Save your template and reuse it for multiple projects to ensure visual uniformity.
Custom templates not only save time but also reinforce your brand identity.
2. Animations and Transitions
Dynamic animations and smooth transitions keep your audience engaged. To implement these features:
- Select an object or text box and click Insert > Animation.
- Choose animation effects such as fade-in, zoom, or fly-out.
- Adjust speed and triggers to customize the animation.
- For slide transitions, navigate to Slide > Transition and pick a suitable effect.
Experiment with different combinations to achieve professional-grade motion effects without overwhelming your viewers.
3. Incorporating Multimedia
Multimedia elements like images, videos, and audio can enrich your presentation. Here’s how to integrate them:
- Images: Use free image resources or upload your own pictures. Drag and drop them into your slide or use the Insert menu.
- Videos: Embed YouTube videos by selecting Insert > Video and pasting the video URL.
- Audio: Upload audio files or link music from Google Drive by clicking Insert > Audio.
These elements add depth to your presentations and create an immersive experience for your audience.
4. Advanced Collaboration Features
Google Slides excels in collaboration. Make the most of its sharing features to work seamlessly with your team:
- Click Share in the upper-right corner to invite collaborators via email or shareable links.
- Assign permissions like view-only, comment, or edit access based on your needs.
- Use the Comments feature to leave feedback and track changes.
- Explore version history by going to File > Version History to review edits.
Effective collaboration streamlines the creative process and ensures that all team members contribute meaningfully.
Troubleshooting Common Issues
While Google Slides is user-friendly, you might encounter occasional hiccups. Here are solutions to common problems:
- Images not loading: Clear your browser cache or use a different browser to resolve this issue.
- Missing fonts: Use Google Fonts or upload custom fonts compatible with Google Slides.
- Slow performance: Optimize slides by reducing high-resolution images and animations.
- Collaboration glitches: Refresh your browser or check for internet connectivity.
If issues persist, consult Google Slides support for expert assistance.
Conclusion
Mastering advanced Google Slides techniques empowers you to create compelling presentations that captivate your audience. From custom templates and multimedia integration to advanced collaboration and troubleshooting, these skills transform your slides into a powerful storytelling tool.
Ready to take your presentations to the next level? Check out our step-by-step tutorials for more inspiration. With practice and creativity, the possibilities with Google Slides are endless!
This article is in the category Guides & Tutorials and created by SlidesGuide Team