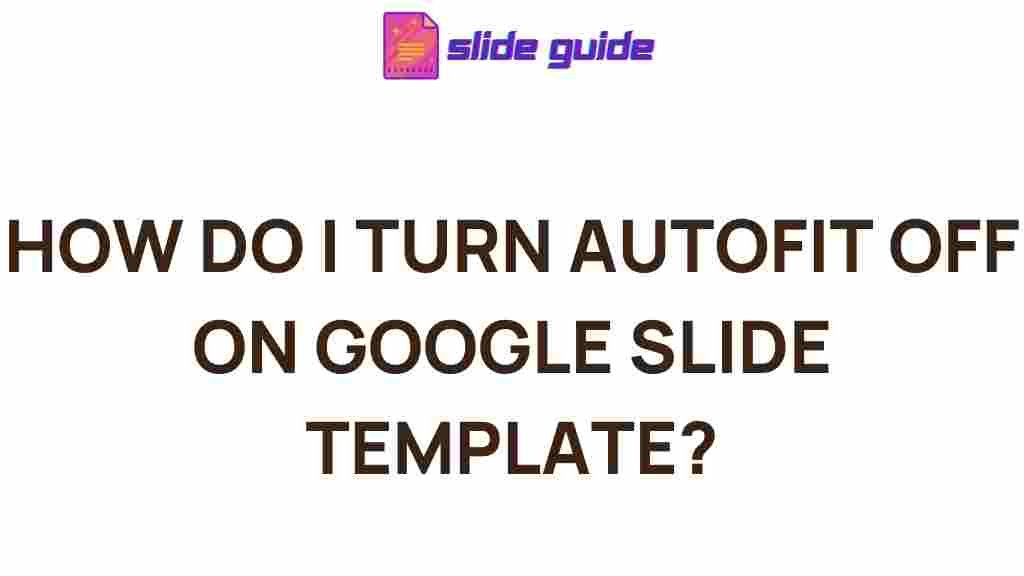Google Slides: Unleash Your Creativity with the Autofit Function
Google Slides is one of the most versatile presentation tools available today. Whether you’re creating a simple project for school or an in-depth business presentation, Google Slides offers a wide array of features that make designing visually appealing slides easy and efficient. One feature that can truly enhance your design process is the Autofit function, which helps keep text and objects neatly aligned and fitting within the slide without manual adjustments. In this guide, we’ll dive into how you can master the Google Slides Autofit function, ensuring that your presentations look polished and professional.
What is the Autofit Function in Google Slides?
The Autofit function in Google Slides automatically adjusts the size of text boxes and other objects to ensure that they fit within the designated area on the slide. This feature is incredibly useful when you’re working with large blocks of text or when you need to quickly adjust multiple text boxes or shapes without worrying about alignment issues. Autofit saves time and prevents you from having to manually resize elements, allowing you to focus on the content of your presentation rather than its formatting.
How to Use the Autofit Function in Google Slides
Mastering the Autofit function in Google Slides can streamline your presentation creation process. Here’s a step-by-step guide to help you make the most of this feature:
Step 1: Enable Autofit for Text Boxes
The first thing you’ll need to do is ensure that Autofit is enabled for your text boxes. To do this:
- Open your presentation in Google Slides.
- Select the text box that you want to enable Autofit for.
- Right-click on the text box and select Format options.
- In the Format options pane that appears on the right, scroll down to find the Text fitting section.
- Check the box labeled Autofit text.
Once Autofit is enabled, Google Slides will automatically adjust the font size of the text within the box to fit it neatly without overflowing or getting cut off.
Step 2: Adjust Autofit for Optimal Text Visibility
Google Slides will reduce the font size to fit the content within the text box, but there might be cases when the text becomes too small to read comfortably. To adjust this, you can set a minimum font size:
- After selecting the text box, right-click and choose Format options.
- Under Text fitting, you will see an option to set a minimum font size.
- Increase the minimum font size until the text remains legible but still fits within the box.
By adjusting the minimum font size, you can strike a balance between readability and fitting all your content on the slide.
Step 3: Using Autofit for Shapes and Images
Autofit isn’t just for text boxes—it’s also useful when working with shapes and images. When you resize a shape, Google Slides can automatically adjust its contents to fit perfectly. To use Autofit for a shape:
- Click on the shape you want to resize.
- Right-click and choose Format options.
- Scroll to Size & Rotation and enable the Autofit option.
This ensures that your content within shapes (like text or images) is resized automatically as you change the shape’s dimensions. This is especially helpful when you need to keep a consistent layout but may need to adjust the size of various elements quickly.
Troubleshooting Autofit Issues in Google Slides
While the Autofit function in Google Slides can save a lot of time, there are occasional issues that users might face. Let’s take a look at some common problems and how to solve them:
Problem 1: Text Looks Too Small
If Autofit is making your text too small to read, there are a few things you can do:
- Increase the minimum font size in the Text fitting settings, as mentioned earlier.
- Try reformatting your text box so that it has more space to work with. You can make the box larger, or adjust the margins inside the box.
- Break up long text into smaller chunks or use bullet points to reduce the amount of content in one text box.
Problem 2: Autofit Doesn’t Work with Certain Objects
Autofit is primarily designed for text boxes, but it may not always work well with complex objects like grouped images or charts. If Autofit doesn’t appear to be working with a certain element:
- Ensure the object is selected before applying any formatting.
- If you’re working with a group of elements, try ungrouping them and applying Autofit individually.
- For charts or graphs, manually adjust their size to ensure they fit within the designated area on the slide.
Problem 3: Content Overflowing the Slide
If content continues to overflow despite using Autofit, this could be due to the layout of your slide or the amount of content. Try the following:
- Check the layout and make sure it’s appropriate for the amount of content you’re adding.
- Consider changing the slide’s aspect ratio to better accommodate your content.
- Use fewer words or simplify your design to make more room for the content.
Enhance Your Google Slides Presentations with Additional Tips
To make the most of the Autofit function, here are some additional tips and tricks you can implement:
- Use grids and guides: Google Slides allows you to use grid lines and guides to align elements perfectly. This can help you create a clean and organized design, even when using Autofit.
- Experiment with different fonts: Some fonts are more compact and work better with Autofit. Test different fonts to see which ones provide the best fit for your slides.
- Consistent design elements: Maintain consistency across your slides by using the same font size, style, and layout. This creates a cohesive look, especially when Autofit is in play.
Additionally, if you’re looking for more advanced design features, consider integrating Google Slides with other tools like Canva or using templates from third-party sites. These tools can help elevate your slides further while keeping everything neat and organized.
Conclusion: Mastering Autofit for a Seamless Google Slides Experience
Mastering the Autofit function in Google Slides is a game-changer when it comes to creating professional-looking presentations. By using Autofit, you can save time, avoid formatting mistakes, and focus more on your content rather than its appearance. Whether you’re adjusting text boxes or resizing shapes, this feature ensures that everything fits seamlessly on your slides.
Remember, if you ever encounter any issues with Autofit, troubleshooting steps such as adjusting font sizes or reformatting text boxes can help resolve common problems. And with a little practice, you’ll be able to unlock the full potential of Google Slides, creating presentations that are both visually appealing and effective at communicating your message.
For more helpful tips and tricks on using Google Slides, make sure to check out other resources like this tutorial on advanced Google Slides features.
This article is in the category Guides & Tutorials and created by SlidesGuide Team