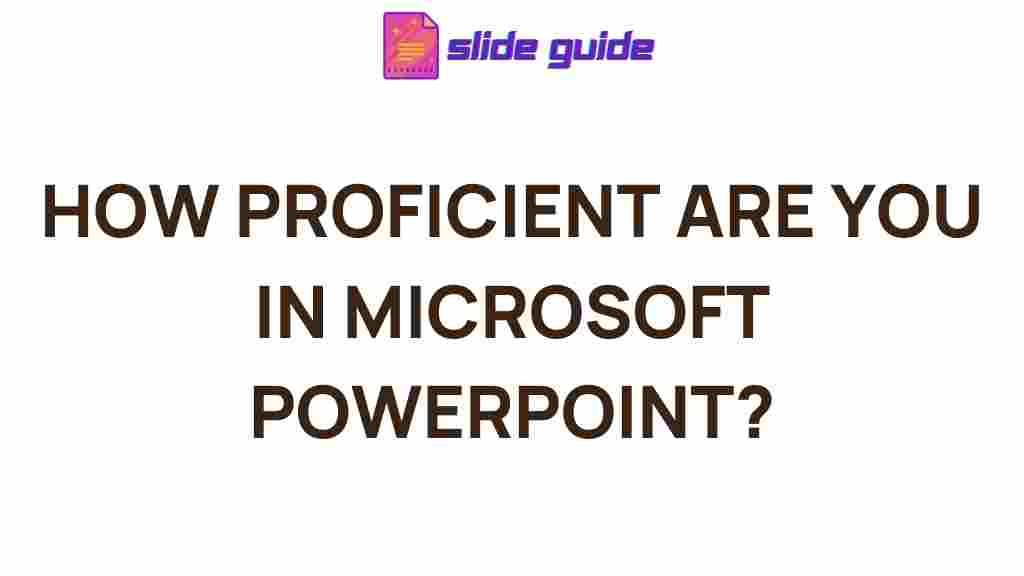Microsoft PowerPoint: Unlock Your Full Potential
Microsoft PowerPoint is one of the most powerful tools available for creating engaging presentations, whether you’re delivering a corporate pitch, teaching a class, or sharing personal ideas. It allows users to transform simple slides into dynamic visuals that can captivate any audience. However, to truly make the most of this versatile tool, you must test your skills and explore all its features. In this article, we will guide you on how to unlock your full potential with Microsoft PowerPoint and maximize its capabilities. We’ll walk you through a step-by-step process, provide helpful troubleshooting tips, and offer advice on how to enhance your presentations.
Why Mastering Microsoft PowerPoint is Essential
In today’s professional world, having advanced Microsoft PowerPoint skills is a valuable asset. Whether you’re creating a presentation for a meeting, preparing a lecture, or pitching an idea, PowerPoint can help you communicate your message clearly and persuasively. By mastering Microsoft PowerPoint, you’ll be able to:
- Create visually appealing slides: With a vast library of templates, fonts, and themes, you can design slides that are both professional and creative.
- Use multimedia effectively: PowerPoint allows you to incorporate images, videos, and audio to enhance your presentations.
- Engage your audience: By learning how to use animations, transitions, and interactive elements, you can keep your audience engaged throughout the presentation.
- Improve delivery with presenter tools: PowerPoint’s presenter view and other tools help you stay organized and on track while delivering your message.
Getting Started with Microsoft PowerPoint
If you’re new to PowerPoint, it can feel overwhelming at first. But with a little practice, you’ll be able to create impressive presentations in no time. Here’s a step-by-step process to help you get started with Microsoft PowerPoint:
Step 1: Open a New Presentation
When you first launch Microsoft PowerPoint, you will be presented with the option to create a new presentation. You can start with a blank presentation or select from a variety of pre-designed templates. The templates help save time by providing a structure and design that you can customize.
To start a new presentation:
- Click on the “File” tab in the top left corner.
- Choose “New” from the dropdown menu.
- Select a blank presentation or one of the templates that suits your needs.
Step 2: Customize Your Slides
Once you’ve chosen your presentation type, you can begin customizing it. PowerPoint offers a variety of tools that allow you to modify the background, text, and layout of your slides. Here’s what you can do:
- Insert text: Click on the text box placeholder and type your content. You can change the font style, size, and color from the “Home” tab.
- Add images: Select the “Insert” tab and choose “Pictures” to add an image from your device or online sources.
- Use shapes and icons: Under the “Insert” tab, you can also add shapes, charts, and icons to make your slides more visually appealing.
- Choose a background: You can change the background of each slide using the “Design” tab to apply a theme or custom background image.
Step 3: Use Animations and Transitions
One of the best features of Microsoft PowerPoint is the ability to add animations and transitions to make your presentation come alive. Animations help emphasize key points, while transitions create smooth visual changes between slides. Here’s how to use them:
- Apply animations: Select the object (text, image, or shape) you want to animate, click on the “Animations” tab, and choose an animation effect. You can control the timing and order of animations.
- Set slide transitions: Go to the “Transitions” tab, select a transition effect, and set the duration for the transition to make the slide change smoothly.
Step 4: Practice Your Delivery with Presenter View
PowerPoint offers a feature called Presenter View, which is especially useful when you’re presenting in front of an audience. It allows you to see your notes, upcoming slides, and the time remaining on your presentation while the audience only sees the slide. To use this feature:
- Click the “Slide Show” tab.
- Click on “Presenter View” to activate it.
- Start your presentation, and you’ll have a variety of helpful tools at your disposal.
Step 5: Save and Share Your Presentation
After you’ve completed your presentation, it’s important to save it in a format that’s easy to share. PowerPoint allows you to save your presentation in various formats, including .pptx, PDF, and even video formats. To save your presentation:
- Click on the “File” tab and select “Save As.”
- Choose your preferred file format and location to save the file.
Troubleshooting Tips for Microsoft PowerPoint
While using Microsoft PowerPoint, you may encounter some common issues. Here are a few troubleshooting tips to help you resolve them quickly:
- PowerPoint won’t open: Try restarting your computer and reopening PowerPoint. If it still doesn’t work, check for any updates or reinstall the software.
- Presentation looks blurry: Ensure that your images and content are high resolution and not stretched. You can also try adjusting the display settings or resizing the objects.
- Animations are not playing: Check the animation settings, and make sure the timing and triggers are configured correctly. Also, ensure you are in “Slide Show” mode to view animations.
- PowerPoint is freezing: Close unnecessary programs and check if your computer has enough memory and resources to run PowerPoint smoothly.
Enhance Your Skills with Advanced Microsoft PowerPoint Features
Once you are comfortable with the basics of Microsoft PowerPoint, consider exploring its advanced features to unlock your full potential. Some of these features include:
- SmartArt graphics: PowerPoint’s SmartArt tool allows you to create diagrams and flowcharts that help communicate complex information visually.
- Slide master: The Slide Master feature allows you to edit the design and layout of all slides in your presentation at once, saving you time.
- Collaborative features: PowerPoint allows you to collaborate with others in real-time using cloud-based services like OneDrive or SharePoint.
Conclusion
Microsoft PowerPoint is a versatile tool that can help you create dynamic and professional presentations. By mastering its features, such as custom slide designs, multimedia integration, animations, and transitions, you can engage your audience and effectively communicate your ideas. Testing your skills and familiarizing yourself with advanced tools will only enhance your ability to deliver memorable presentations.
If you want to explore more about creating stunning presentations with PowerPoint, visit Microsoft PowerPoint official page.
Now that you have all the information to unlock your full potential, it’s time to start creating! If you need more detailed help or personalized tips, feel free to reach out to a PowerPoint expert here for more guidance.
This article is in the category Guides & Tutorials and created by SlidesGuide Team