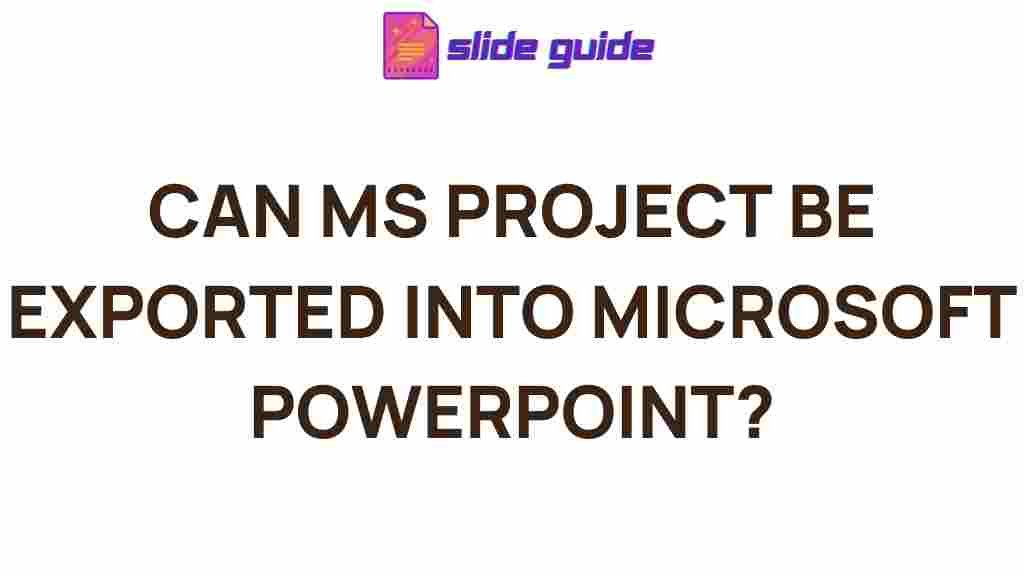Unleashing the Power of MS Project: Exporting to PowerPoint
When it comes to managing complex projects, MS Project stands as one of the most powerful tools available. It allows project managers to track timelines, allocate resources, and visualize progress. However, when it comes to sharing these insights with a broader audience, it’s often necessary to present them in a more accessible and visually engaging format. This is where exporting your MS Project data to PowerPoint becomes invaluable.
In this article, we’ll guide you through the process of exporting your project data from MS Project to PowerPoint. Additionally, we’ll explore the benefits of doing so, troubleshooting tips for common export issues, and how this can elevate your presentations and stakeholder communication.
Why Exporting from MS Project to PowerPoint is Essential
Exporting data from MS Project to PowerPoint is a simple yet effective way to communicate complex project details in a format that is visually appealing and easy to understand. Whether you’re presenting project timelines, resource allocations, or budget breakdowns, PowerPoint provides a great platform for showcasing these details to executives, clients, or other team members.
Here are a few reasons why exporting to PowerPoint is a smart choice:
- Improved Presentation: PowerPoint’s graphical tools, like charts and timelines, can make your project data more digestible.
- Better Collaboration: Sharing a PowerPoint presentation allows team members to provide feedback more easily.
- Streamlined Communication: PowerPoint allows you to present data without overwhelming the audience with technical details.
How to Export from MS Project to PowerPoint: A Step-by-Step Guide
Now that we understand why exporting your project data is important, let’s walk through the process of exporting from MS Project to PowerPoint. Whether you’re using MS Project 2016, MS Project 2019, or Microsoft Project for the web, the steps are relatively straightforward. Follow this step-by-step guide to seamlessly transfer your data.
Step 1: Prepare Your MS Project Data
Before exporting any data, ensure that your project is fully updated in MS Project. This includes:
- Setting up all task details: deadlines, milestones, and dependencies.
- Allocating resources and adjusting the timeline as necessary.
- Ensuring all critical project data (such as costs and progress) is updated.
The more accurate and comprehensive your MS Project file is, the better the export results will be.
Step 2: Select the Data You Want to Export
In MS Project, you can export various views, including Gantt charts, task lists, and resource sheets. Depending on your audience’s needs, choose the relevant data to export.
- For a timeline view: Choose a Gantt chart that provides an overview of your project’s schedule.
- For resource allocation: Select the Resource Sheet to display the distribution of resources across tasks.
- For detailed task information: Use a Task Usage or Resource Usage view to present detailed data about task durations, dependencies, and resource workloads.
Step 3: Exporting to PowerPoint
Once you have the relevant data selected in MS Project, follow these steps to export it to PowerPoint:
- Click on the File tab in MS Project.
- From the menu, select Export.
- Choose Create PowerPoint Presentation from the list of export options.
- Decide whether to export the current view or a custom selection of data.
- Click Export, and MS Project will create a PowerPoint file with your project data.
This process should take just a few moments, depending on the size of your project and the amount of data being exported.
Step 4: Customize Your PowerPoint Presentation
Once the data has been exported to PowerPoint, you can make further customizations. These can include:
- Adjusting chart styles: Use PowerPoint’s editing tools to change the colors and layout of Gantt charts, bar charts, or other graphical elements.
- Adding commentary: Insert additional notes to explain key points of the data or provide context to the charts and graphs.
- Incorporating branding: Ensure the presentation aligns with your company’s branding by adding logos, adjusting fonts, or customizing the slide template.
Troubleshooting Common Export Issues
While exporting from MS Project to PowerPoint is usually smooth, there may be occasional hiccups. Here are some common issues and their solutions:
1. Data Not Appearing Correctly in PowerPoint
If the exported data doesn’t appear as expected in PowerPoint, try the following:
- Ensure that you’ve selected the correct view or data set in MS Project before exporting.
- Check if your version of PowerPoint is compatible with the MS Project export function. If necessary, update your software.
- Try exporting smaller chunks of data if the project file is large.
2. Formatting Issues with Charts
Sometimes, charts may not display correctly in PowerPoint. To fix this:
- Adjust the chart size or layout in PowerPoint to better fit the data.
- Reformat the chart in MS Project before exporting, ensuring it fits your presentation’s requirements.
3. Export Fails Entirely
If the export process fails, it could be due to software conflicts, file corruption, or network issues. Try these steps:
- Restart both MS Project and PowerPoint and try the export again.
- Ensure that your MS Project file isn’t too large by breaking it down into smaller sections.
- If the problem persists, check for any updates to your MS Project or PowerPoint software and install them.
Tips for Effective Presentations After Exporting Data
Once you’ve successfully exported your project data to PowerPoint, make sure your presentation is engaging and professional. Here are some tips:
- Keep it concise: Don’t overload slides with too much text or data. Stick to key points and use visuals.
- Use animations sparingly: Enhance presentations with animations to highlight key details, but avoid overdoing it.
- Engage your audience: Include bullet points, visuals, and minimal text to keep your audience’s attention.
Conclusion: Empower Your Presentations with MS Project and PowerPoint
Exporting data from MS Project to PowerPoint is a simple yet powerful way to make your project presentations more accessible, visually appealing, and easier to understand. By following the steps outlined above, you can create detailed project presentations that engage your audience and provide clear insights into your project’s status.
Whether you’re sharing project timelines, resource allocations, or milestone achievements, the combination of MS Project and PowerPoint can help you communicate effectively and elevate your presentations. For more tips and tutorials on project management and presentation skills, visit our resources page.
Looking for advanced features? Learn more about how to integrate MS Project with other Office tools for even more productivity and presentation enhancements!
This article is in the category Guides & Tutorials and created by SlidesGuide Team