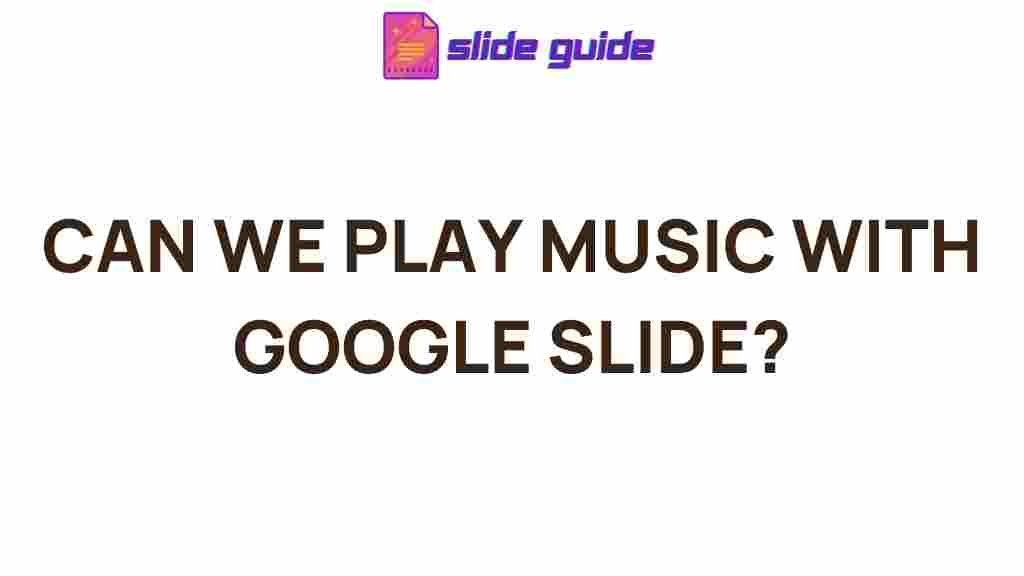Unleashing the Power of Music in Google Slides
Incorporating music into your Google Slides presentations can transform a simple slide show into an engaging, dynamic experience. Whether you’re creating a presentation for business, education, or a personal project, the right background music can set the tone, enhance the atmosphere, and make your content more memorable. In this guide, we will explore how to unleash the full potential of music in Google Slides, with step-by-step instructions, troubleshooting tips, and suggestions for making the most of your presentations.
Why Use Music in Google Slides?
Adding music to your Google Slides can help:
- Set the mood or tone of your presentation
- Make your presentation more memorable and engaging
- Support storytelling and convey emotion
- Break up long segments of text or heavy content
- Enhance the pacing and flow of your slides
However, it’s important to use music thoughtfully. Too much sound or the wrong choice of music can be distracting rather than helpful. With the right balance, though, you can create a more powerful and impactful presentation.
How to Add Music to Google Slides
Adding music to Google Slides is a simple process. Follow these steps to bring sound into your presentations:
Step 1: Prepare the Music File
Before you can add music to your slides, you need to make sure the audio file is ready. Google Slides supports audio in formats like MP3, WAV, and OGG. You can upload the music from your computer, Google Drive, or use a URL link from a third-party service like YouTube or SoundCloud.
- Ensure the music is royalty-free or properly licensed for your use.
- If you’re using a file from a service like YouTube, ensure that you have the proper permissions to use it in your presentation.
- Optimize the file size if it’s too large, as big files can slow down your presentation.
Step 2: Upload the Music File to Google Drive
Next, upload the music file to your Google Drive for easy access in Google Slides. Here’s how:
- Go to Google Drive and log in with your Google account.
- Click on the New button on the left sidebar.
- Select File Upload and choose the music file from your computer.
- Once uploaded, locate the file in your Google Drive folder.
Step 3: Insert Music into Google Slides
Now that the file is in Google Drive, it’s time to add it to your Google Slides presentation:
- Open your Google Slides presentation.
- Select the slide where you want the music to begin playing.
- Click on Insert in the top menu and select Audio.
- From the list of available audio files, choose the music file you uploaded to Google Drive.
- Click Insert to add the music file to your slide.
The music icon will appear on your slide, and you can move it around or resize it to fit your design.
Step 4: Adjust Music Playback Settings
Once the music file is added, you can customize its playback settings. Click on the audio icon to open the options panel on the right. Here are the key settings to adjust:
- Start Playing: Choose whether you want the music to play automatically when the slide is shown or if you want to trigger it manually by clicking the icon.
- Loop Audio: Check this option if you want the music to repeat throughout the slide show.
- Volume: Adjust the volume of the music so it’s not overpowering other elements in your presentation.
- Hide Icon: You can choose to hide the music icon during the presentation so it doesn’t distract from the content.
Troubleshooting Tips for Music in Google Slides
While adding music to Google Slides is a straightforward process, you might encounter some challenges along the way. Here are some common issues and how to fix them:
1. Music Doesn’t Play Automatically
If your music isn’t playing automatically when the slide loads, make sure the “Start Playing” option is set to “Automatically” in the audio playback settings. Also, check that you’ve selected the correct audio file in Google Drive.
2. Audio File is Too Large
If the music file is too large and causes the presentation to lag or load slowly, try compressing the audio file before uploading it to Google Drive. Alternatively, you can link to an online music service rather than uploading a file directly.
3. Audio Doesn’t Loop
If your music isn’t looping, ensure that the “Loop Audio” option is enabled in the settings. If the issue persists, double-check the file format and try using a different audio format (e.g., MP3 or WAV).
4. Audio Doesn’t Play on All Devices
Make sure that the device you are using has sound enabled and that the browser supports audio playback. Google Slides is compatible with most modern browsers, but some older versions might experience playback issues. If you’re unsure, try using Google Chrome for the best performance.
Creative Ways to Use Music in Google Slides
Beyond adding background music, here are a few creative ways to incorporate music into your Google Slides presentations:
- Set the mood: Use calm, instrumental music for a relaxing presentation or upbeat tunes for a more energetic feel.
- Transitions: Add sound effects or short musical cues to signal a transition between sections.
- Soundtrack for a story: If your presentation tells a story, carefully select music that matches the emotional tone of each part of the story.
- Interactive presentations: Add music or sound effects to individual slides for an interactive experience that engages your audience.
Remember, the key is moderation. Overuse of music can become overwhelming, so choose tracks that complement your message rather than overpower it.
Conclusion: Enhance Your Presentations with Music
Adding music to your Google Slides presentations is an excellent way to capture attention, set the mood, and keep your audience engaged. By following the steps outlined above, you can easily incorporate audio into your slides and customize the settings to suit your presentation style. Whether you’re giving a business pitch, delivering a lesson, or creating a personal slideshow, the right music can take your presentation to the next level.
Experiment with different music tracks, and be mindful of the overall experience you want to create for your audience. With careful planning and the right audio, your Google Slides presentation can become a memorable and impactful experience. Need more presentation tips? Check out our other guides on improving your presentation skills for additional insights.
If you’re looking for more tools to help with presentations, consider exploring Google Slides’ official page for the latest features and updates.
This article is in the category Guides & Tutorials and created by SlidesGuide Team