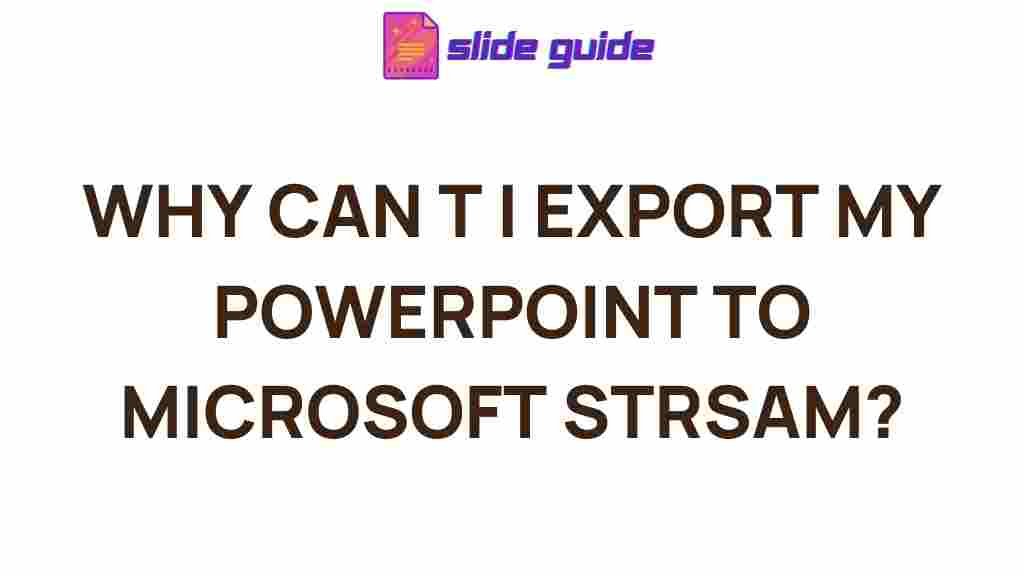Microsoft PowerPoint has long been the cornerstone of professional presentations. But did you know that you can seamlessly export your presentations to Microsoft Stream? This feature opens up exciting possibilities for team collaboration, video sharing, and productivity. In this guide, we’ll explore everything you need to know to master PowerPoint’s export to Microsoft Stream, troubleshoot common issues, and boost your workflow efficiency.
PowerPoint: What Makes It a Must-Have Tool?
PowerPoint is much more than a presentation tool. It’s a versatile software that allows users to design impactful slideshows, integrate multimedia elements, and deliver professional-grade presentations. With the added ability to export to Microsoft Stream, the tool becomes a gateway to seamless video sharing and collaboration across platforms.
How to Export PowerPoint to Microsoft Stream
Exporting a PowerPoint presentation to Microsoft Stream involves a few straightforward steps. Let’s break it down:
Step-by-Step Process
- Open Your Presentation: Launch PowerPoint and open the presentation you want to export.
- Go to File > Export: Navigate to the File menu and select the Export option.
- Select Create a Video: In the export options, click Create a Video.
- Set Video Quality: Choose the desired video resolution. For the best results, opt for Full HD or higher.
- Click Publish to Microsoft Stream: Locate and click the Publish to Microsoft Stream button.
- Sign in and Configure Settings: Log into your Microsoft account and configure privacy settings, video title, and description.
- Start the Upload: Hit the Publish button and let PowerPoint do the rest.
Once uploaded, your video will be available on Microsoft Stream, ready for viewing and sharing with your team or audience.
Benefits of Exporting PowerPoint to Microsoft Stream
- Enhanced Collaboration: Share your presentations as videos to foster team collaboration.
- Accessibility: Videos on Microsoft Stream are easily accessible to team members.
- Time-Saving: Skip traditional presentation delivery by sharing pre-recorded videos.
- Security: Microsoft Stream’s robust security ensures your content remains private and protected.
Troubleshooting Common Issues
Problem: Export Button Missing
If you can’t find the Publish to Microsoft Stream option, ensure your PowerPoint version supports this feature. Updating to the latest version often resolves this issue.
Problem: Slow Uploads
Slow uploads can stem from large file sizes or a weak internet connection. Reduce file size by compressing media elements or exporting at a lower resolution. Check your network speed to ensure it meets Microsoft Stream’s requirements.
Problem: Playback Issues
Videos not playing on Microsoft Stream could indicate format compatibility issues. PowerPoint exports in formats compatible with Stream, so ensure no additional modifications are made before uploading.
For more detailed troubleshooting, visit Microsoft’s official support page.
Maximizing PowerPoint’s Potential
PowerPoint’s integration with Microsoft Stream is just one of the many features that elevate its functionality. Explore other features, such as real-time collaboration, to maximize your productivity. For related tips, check out our guide to PowerPoint best practices.
Conclusion
Exporting PowerPoint presentations to Microsoft Stream simplifies video sharing, enhances collaboration, and saves time. By following the steps outlined in this guide and applying the troubleshooting tips, you’ll harness the full potential of this integration. Whether you’re a professional, educator, or student, this feature adds value to your PowerPoint experience. Start exploring today and see the difference it can make in your workflow!
This article is in the category Guides & Tutorials and created by SlidesGuide Team