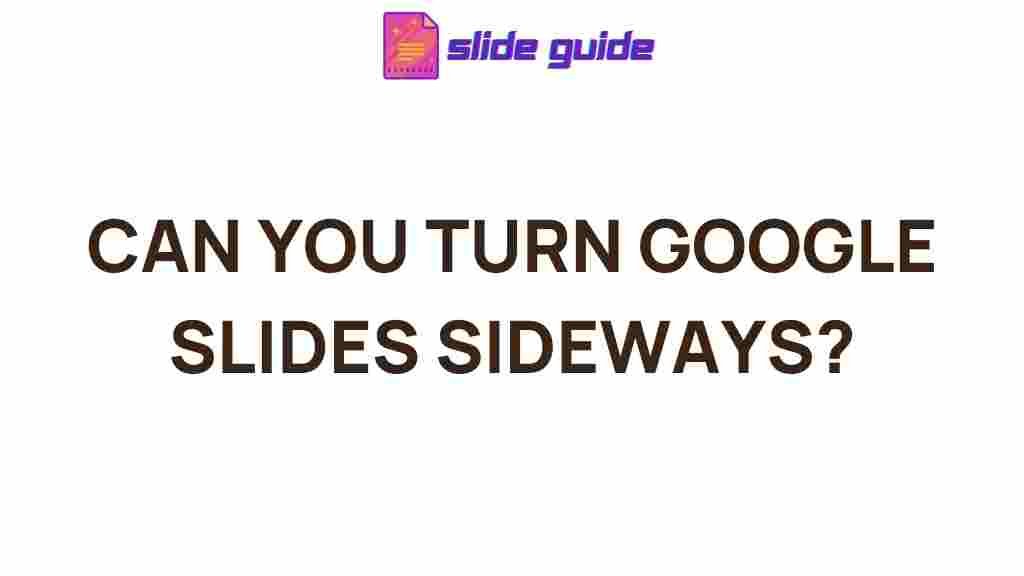Google Slides: Unleashing Your Creativity with Rotation
When it comes to creating compelling presentations, Google Slides has become a go-to tool for many. With its intuitive interface and cloud-based capabilities, Google Slides makes it easy to design stunning slideshows, collaborate with others, and even present your work in innovative ways. One feature that often gets overlooked is the ability to rotate elements within your presentation, which can provide a fresh perspective and enhance the visual appeal of your slides. In this article, we’ll explore how you can unleash your creativity by rotating images, text, and shapes in Google Slides. Whether you’re looking to spice up your design or simply change the angle of your content, you’ll find everything you need to know right here.
Why Rotate Elements in Google Slides?
Rotating objects in Google Slides can add dynamism and visual interest to your slides. Whether you’re working on a business presentation, a creative project, or a school assignment, rotating images or text can help break the monotony of static content. Additionally, this feature allows you to:
- Enhance the design: Rotating elements can create a more dynamic, professional, and polished look.
- Emphasize key points: By rotating text or images, you can draw attention to important content.
- Fix misalignment: If objects in your slide are not aligned properly, rotating them can help you get things into perfect shape.
- Boost creativity: A fresh perspective can inspire new ideas and make your presentation stand out.
Step-by-Step Guide to Rotate Google Slides Elements
Now that you understand why rotating elements in Google Slides is valuable, let’s dive into how to do it. Here’s a simple, step-by-step process to rotate images, shapes, and text in Google Slides.
Rotating Images in Google Slides
Images can bring life to your slides, but sometimes, a simple rotation can make a huge difference. Follow these steps to rotate an image:
- Select the image: Click on the image you wish to rotate to select it.
- Grab the rotation handle: Once the image is selected, look for the circular handle at the top of the image box.
- Rotate the image: Click and drag the handle in the direction you want to rotate the image. You can rotate the image in small increments by dragging the handle, or you can hold down the Shift key to rotate in 15-degree intervals.
- Release the handle: Once you’ve rotated the image to your desired angle, simply release the handle. Your image is now rotated!
If you prefer to input a precise angle, you can use the “Format options” menu:
- Right-click the image and select Format options.
- In the Format options sidebar, find the Size & Rotation section.
- Input the exact degree of rotation you want under Rotation.
Rotating Shapes in Google Slides
Shapes can be rotated in a similar way to images. Here’s how you can do it:
- Click on the shape: Select the shape you want to rotate by clicking on it.
- Use the rotation handle: Just like images, shapes have a circular handle at the top of the selected box. Click and drag it to rotate.
- Adjust the angle: If you need to rotate the shape in precise increments, use the Format options menu in the same way as for images.
Rotating Text Boxes in Google Slides
Rotating text boxes can be particularly useful when working with creative layouts. Here’s how to rotate text in Google Slides:
- Select the text box: Click on the text box you wish to rotate.
- Grab the rotation handle: As with images and shapes, the rotation handle will appear at the top of the text box.
- Rotate the text: Click and drag the handle to rotate the text box. Adjust it to your desired angle.
If you’re looking for precision, go to the Format options menu and enter the exact degree of rotation under the Size & Rotation section.
Advanced Techniques for Rotating Objects in Google Slides
Once you get the hang of rotating images, shapes, and text, you can take your creativity to the next level. Here are some advanced techniques for rotating elements in Google Slides:
Using Custom Rotation Angles
For precise control over the rotation of your elements, you can input specific angle measurements instead of manually rotating the objects. This ensures that all objects are perfectly aligned and that you maintain consistency throughout your presentation.
- Right-click on the object (image, shape, or text) and select Format options.
- Under Size & Rotation, enter the angle you want in the Rotation field. This is perfect for achieving exact, consistent rotation across multiple slides.
Creating Dynamic Rotating Slides
If you want to take rotation even further, you can create dynamic effects by combining rotating elements with slide transitions. While Google Slides doesn’t support animated rotation (like some other presentation tools), you can use simple transitions to create motion effects that complement your rotated elements.
- Go to the Slide menu and select Transition.
- Choose from various transitions like Fade, Slide, or Flip, and apply them to your slides.
- Use rotations in conjunction with these transitions to create an engaging and dynamic presentation.
Troubleshooting Common Issues When Rotating Elements in Google Slides
While rotating elements in Google Slides is a straightforward process, you may run into a few common issues. Here are some troubleshooting tips:
Rotation Handle Not Appearing
If the rotation handle doesn’t appear when you select an image, shape, or text box, try the following:
- Ensure the object is selected properly.
- Zoom in or out to make sure the handle isn’t out of view.
- Try refreshing the page, as there might be a temporary glitch.
Unwanted Distortion After Rotation
Sometimes, rotating an image or shape can cause it to look stretched or distorted. To avoid this:
- Use the Format options menu to adjust the size of the object after rotation.
- Consider cropping or resizing the image before rotating it to ensure it maintains its proper proportions.
Inconsistent Rotation Across Multiple Slides
If you want to apply the same rotation angle across multiple slides, use the Format options to set an exact angle for each object. This ensures consistency in your presentation and prevents the need for manual adjustments every time.
Conclusion: The Power of Rotation in Google Slides
Rotating elements in Google Slides is a simple yet powerful way to breathe new life into your presentations. Whether you’re rotating images, shapes, or text, this feature allows you to customize the look and feel of your slides to align with your creative vision. By following the step-by-step guide provided here, you can master the art of rotation and take your presentations to the next level.
Remember, creativity knows no bounds in Google Slides. So, go ahead and experiment with different rotations, angles, and layouts to craft a truly unique and engaging presentation. And if you ever need further inspiration, don’t hesitate to visit the official Google Slides help center for more tips and tricks.
Have fun, and don’t be afraid to rotate your way to creativity!
This article is in the category Guides & Tutorials and created by SlidesGuide Team