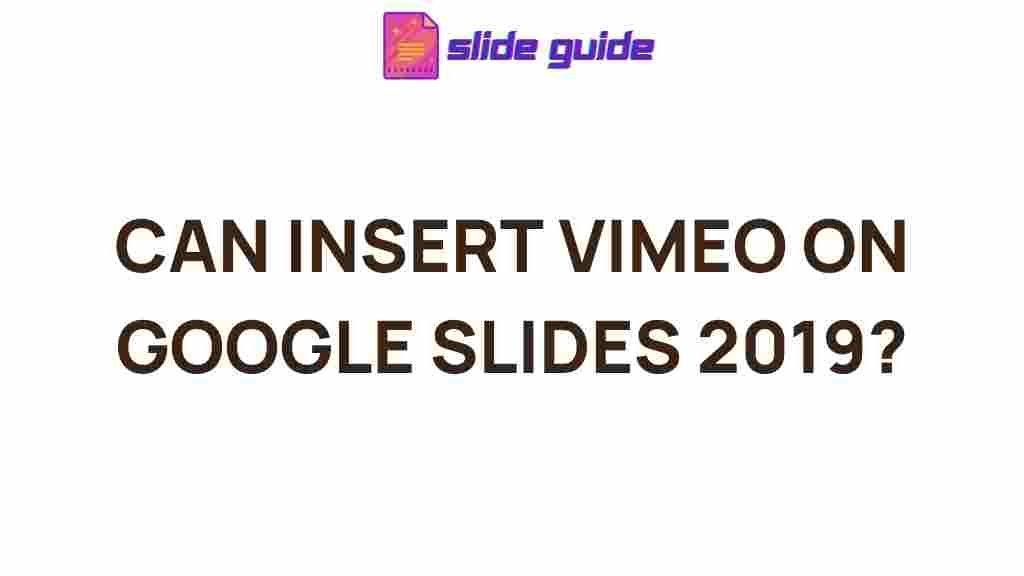Vimeo: The Best Way to Embed Videos in Google Slides
When it comes to creating engaging presentations, video content plays a vital role in capturing your audience’s attention. Embedding Vimeo videos in Google Slides is an excellent way to enhance your presentations, providing high-quality video content that aligns with your message. Whether you’re presenting for a business meeting, a classroom session, or a personal project, incorporating Vimeo videos can take your slides to the next level. In this article, we’ll guide you through the step-by-step process of embedding Vimeo videos into Google Slides, discuss troubleshooting tips, and offer a few best practices for optimal results.
Why Embed Vimeo Videos in Google Slides?
Google Slides provides a seamless platform for creating professional and visually appealing presentations. Vimeo, on the other hand, offers superior video quality and a host of features that make it a great choice for adding videos to your slides. Here are a few reasons why you should consider embedding Vimeo videos in Google Slides:
- High-Quality Videos: Vimeo is known for offering high-definition video quality, making it an ideal choice for embedding videos into your presentations.
- Wide Range of Content: Vimeo hosts a vast collection of professional and user-generated videos on diverse topics, giving you access to high-quality content.
- Easy Embedding Process: Embedding Vimeo videos into Google Slides is simple and quick, allowing you to focus more on content creation and less on technical details.
- Customization Options: Vimeo provides advanced settings for video privacy, customization, and other features to ensure that your embedded video plays exactly how you want it to.
How to Embed Vimeo Videos in Google Slides
Now that we’ve established why Vimeo is a great choice for embedding into your Google Slides, let’s walk through the process of embedding a Vimeo video into your presentation.
Step 1: Copy the Vimeo Video URL
Before embedding a Vimeo video into your Google Slides, you first need the URL of the video. Follow these simple steps:
- Go to the Vimeo website.
- Find the video you want to embed.
- Click the “Share” button, typically located at the top of the video player.
- Copy the URL from the “Link” section.
With the Vimeo URL copied, you’re now ready to add the video to your slide.
Step 2: Open Your Google Slides Presentation
Next, open the Google Slides presentation where you’d like to embed the Vimeo video. You can do this by navigating to your Google Drive and selecting the presentation file, or by visiting Google Slides directly and opening a new or existing presentation.
Step 3: Insert the Video
To insert the Vimeo video into your Google Slides, follow these steps:
- Click on the slide where you want to add the video.
- Navigate to the “Insert” menu at the top of the screen.
- Select “Video” from the dropdown options.
- In the video dialog box, click on the “By URL” tab.
- Paste the Vimeo video URL that you copied earlier into the provided field.
- Click the “Select” button to insert the video into your slide.
Your Vimeo video will now appear on the slide. You can resize and reposition it to fit the slide layout according to your needs.
Step 4: Adjust Video Settings (Optional)
After embedding the video, you may want to customize its settings to ensure it plays the way you want it. Here are a few options you can modify:
- Autoplay: Enable autoplay so the video plays automatically when the slide appears during your presentation.
- Start and End Time: Choose a specific start and end time for the video if you don’t want to play the entire video.
- Mute Audio: If you want the video to play without sound, you can mute the audio.
- Loop Video: Set the video to loop if you want it to play continuously on a loop during the presentation.
Step 5: Test the Video
Before your presentation, it’s essential to test the video to ensure it plays correctly. Simply enter the presentation mode and navigate to the slide with the embedded video. Check for issues like buffering, sound quality, or video playback. Adjust settings as necessary.
Troubleshooting Tips for Vimeo Embedding Issues
While embedding Vimeo videos into Google Slides is a straightforward process, you may encounter a few issues. Here are some common problems and troubleshooting tips:
1. Video Not Playing
If your embedded Vimeo video is not playing, try the following steps:
- Check your internet connection to ensure that you have a stable and fast connection.
- Verify that the video’s privacy settings allow it to be embedded (the video must be public or have permissions set for embedding).
- Ensure that you have properly copied the Vimeo video URL and pasted it correctly in the “By URL” field in Google Slides.
2. Video Not Loading Properly
If the video takes too long to load or appears blurry, it might be due to your internet speed or the resolution settings on Vimeo. Consider adjusting the video’s resolution in the Vimeo settings, or check your network speed to ensure it can handle HD streaming.
3. Autoplay Not Working
Sometimes, the autoplay feature may not work as expected. This can happen if Google Slides has a temporary glitch, or if autoplay is disabled due to browser settings. Refresh the page or try restarting your browser to fix this issue. You can also double-check that autoplay is enabled in the video settings in Google Slides.
Best Practices for Using Vimeo Videos in Google Slides
To make the most of embedding Vimeo videos in Google Slides, consider the following best practices:
1. Keep Videos Short and Focused
Long videos can be distracting in a presentation, so it’s best to choose shorter, focused videos that enhance your message without overshadowing it. Aim for videos that are no more than a few minutes long, and ensure they are relevant to your presentation.
2. Test Your Presentation on Different Devices
Before your presentation, test it on different devices (laptop, tablet, smartphone) to ensure the video plays smoothly across all platforms. Vimeo videos should work well on most devices, but it’s always good to verify functionality in advance.
3. Provide Context for the Video
It’s essential to provide context for the video in your presentation. Introduce the video with a few lines explaining its relevance and what your audience should look for. This helps to keep your presentation coherent and ensures that the video serves its purpose.
4. Optimize Video Settings
Make sure that your video settings are optimized for the best viewing experience. Consider enabling HD video, ensuring the video plays at the right resolution, and using playback controls that suit your needs.
Conclusion
Embedding Vimeo videos in Google Slides is a simple yet powerful way to enhance your presentations. By following the steps outlined above, you can easily add high-quality video content to your slides. Whether you’re creating a business presentation, a teaching lesson, or a personal project, embedding Vimeo videos can make your presentation more dynamic and engaging. If you encounter any issues, the troubleshooting tips will help you resolve common problems quickly. With the right video, settings, and best practices, your presentation will leave a lasting impact on your audience.
For more tips on video embedding and presentation design, be sure to check out other related articles on our blog. Happy presenting!
This article is in the category Guides & Tutorials and created by SlidesGuide Team