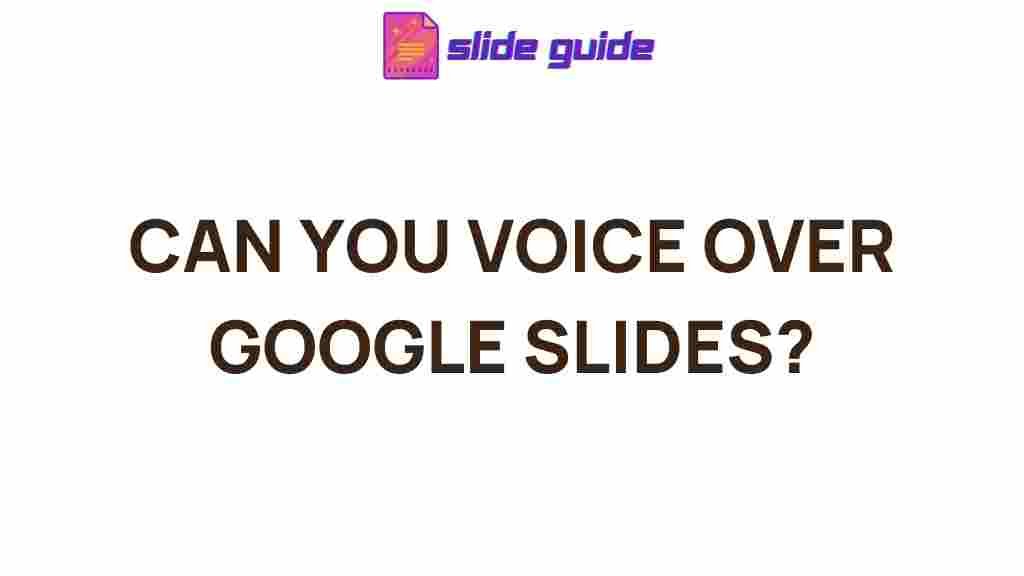Unleash Your Creativity: Transform Your Google Slides with Decorative Borders
Google Slides is an incredible tool for creating dynamic and visually engaging presentations. Whether you’re preparing a business pitch, a school project, or a creative portfolio, the design of your slides plays a crucial role in keeping your audience engaged. One of the most effective ways to elevate your presentations is by adding decorative borders to your slides. This simple yet powerful design element can help frame your content, add a professional touch, and make your slides stand out.
In this article, we will guide you through the process of enhancing your Google Slides with beautiful decorative borders, step by step. By the end of this article, you’ll have all the knowledge you need to transform your slides and bring a new level of creativity to your presentations.
Why Use Decorative Borders in Google Slides?
Decorative borders serve multiple purposes in Google Slides:
- Enhance Visual Appeal: Borders can give your slides a polished and cohesive look, making them more visually appealing.
- Focus Attention: A border helps guide your audience’s attention to the content within the slide, reducing distractions and improving focus.
- Brand Consistency: If you’re creating a branded presentation, using consistent borders can reinforce your company’s identity.
- Organization: Borders can help in organizing slide content into distinct sections, making it easier for your audience to digest the information.
How to Add Decorative Borders to Your Google Slides
Now that you know why borders can improve your slides, let’s dive into the step-by-step process of adding them to your presentation in Google Slides.
Step 1: Open Your Google Slides Presentation
First, open your Google Slides presentation. If you haven’t started one yet, you can easily create a new presentation by going to the Google Slides website and selecting “Blank Presentation” or a template of your choice.
Step 2: Select the Slide You Want to Add a Border To
Navigate to the slide where you want to add the decorative border. You can either apply borders to individual slides or to all slides in your presentation, depending on your design goals.
Step 3: Insert a Shape for the Border
One of the simplest ways to add a border in Google Slides is by using the shape tool. Follow these steps:
- Click on the “Insert” menu at the top of the screen.
- From the dropdown menu, select “Shape” and then choose the rectangle option.
- Click and drag the shape to fit around your slide content, leaving space at the edges for the border.
- Resize the shape to match the dimensions of your slide, making sure to adjust the border width if needed.
Step 4: Customize the Border’s Style
Now that you have your shape in place, it’s time to customize it to create the perfect decorative border. Here’s how:
- Color: Change the border color by clicking on the “Border color” icon in the toolbar. Select the color that best fits your presentation’s theme.
- Border Weight: Adjust the thickness of the border by selecting the “Border weight” option in the toolbar. You can make the border thick for a bold statement or thin for a more subtle effect.
- Border Style: For added texture, consider changing the border style to dashed or dotted. This can give your presentation a creative touch that is both elegant and modern.
- Fill Color: If you want to create a framed effect, you can remove the fill color of the shape or choose a color that contrasts with your slide background.
Step 5: Duplicate the Border for Other Slides
If you want to apply the same border style to other slides, you can easily duplicate the shape by selecting it, pressing “Ctrl + C” (or “Cmd + C” on Mac), and then pasting it onto another slide using “Ctrl + V” (or “Cmd + V”). This will ensure that your entire presentation has a consistent and professional look.
Step 6: Adjust the Layer Order
To ensure that your border doesn’t overlap with the slide content, you may need to adjust the layering. Right-click on the border shape, and from the context menu, select “Order” to send the shape to the back, ensuring that all other elements remain visible on top.
Bonus Tip: Use Transparent Borders for Subtle Framing
If you prefer a more subtle approach, you can add transparent borders with a thin line that won’t overpower your content. Simply reduce the fill opacity to zero, keeping just the border color and weight visible. This is especially useful if you want to avoid distracting from your slide content while still adding a professional touch.
Tips for Designing with Decorative Borders in Google Slides
Here are some additional tips to help you make the most out of your decorative borders:
- Maintain Consistency: Stick to one style of border throughout your presentation to maintain a cohesive look. Changing border styles too frequently can make the presentation appear cluttered.
- Consider Your Audience: If you’re presenting in a professional setting, opt for clean and simple borders. For creative presentations, feel free to experiment with more decorative styles.
- Match with Backgrounds: Ensure your borders contrast with the background to make them stand out without clashing with the rest of the design elements.
- Test Readability: Always test your slide content with borders to ensure that your text and images are still legible and easy to follow.
Troubleshooting Tips for Decorative Borders
Sometimes, things might not go as smoothly when adding decorative borders in Google Slides. Here are a few troubleshooting tips:
1. Border Overlapping Content
If the border is overlapping with your slide content, it might be because the shape layer is above your text or images. To fix this, right-click on the border and choose “Send to back” under the “Order” menu. This will allow your content to remain visible while the border frames it.
2. Inconsistent Border Sizes
If your borders are inconsistent across slides, ensure that you’re using the same shape dimensions for each slide. You can also use the “Copy” and “Paste” function to duplicate the same border across all slides to keep the sizes uniform.
3. Border Not Visible
If your border isn’t visible, check the “Border color” and “Fill color” settings. You may have set the border to the same color as the background or made the border too thin. Adjust the border weight and color to ensure it stands out.
4. Alignment Issues
Ensure that the border is perfectly aligned with the edges of your slide. If it’s slightly off, use the alignment tools in the toolbar to center or align it to the edges of the slide for a polished look.
Conclusion
Decorative borders are a simple yet highly effective way to transform your Google Slides presentations. By following the steps outlined in this guide, you can easily add beautiful borders that will help your slides stand out, enhance readability, and make your content more engaging. Remember to experiment with different styles and settings until you find the perfect look for your presentation. With a little creativity, your Google Slides can go from basic to stunning in just a few clicks.
Ready to take your presentation design to the next level? Start using decorative borders today, and let your creativity shine!
This article is in the category Guides & Tutorials and created by SlidesGuide Team