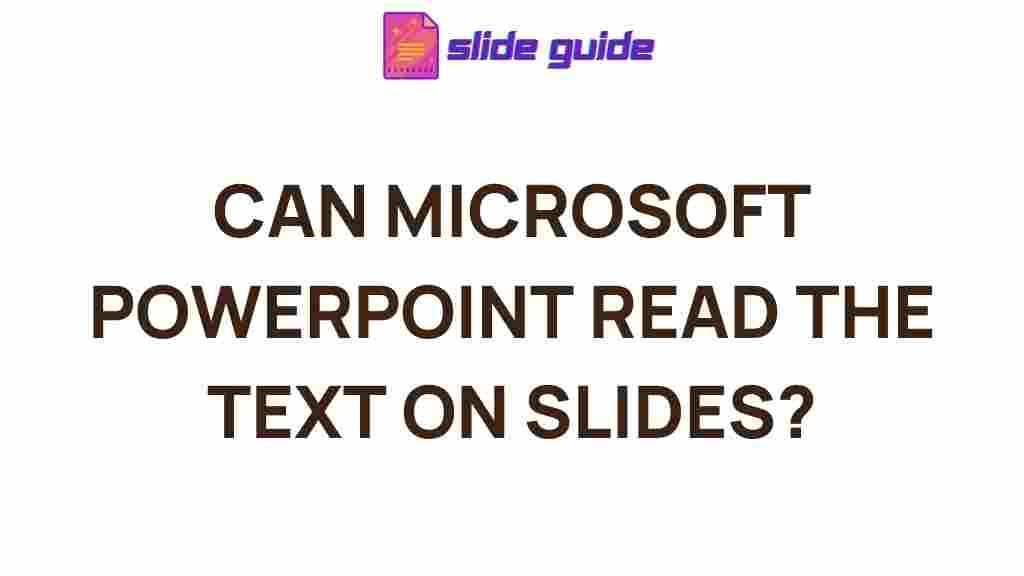Microsoft PowerPoint: Can it Interpret Text on Slides?
When working with presentations, Microsoft PowerPoint is undoubtedly one of the most powerful tools available. Whether you are preparing a business pitch, a classroom lecture, or simply showcasing your ideas, PowerPoint offers an intuitive platform for creating visually appealing slides. But what happens when you need PowerPoint to do more than just display text? Can Microsoft PowerPoint interpret or read the text on slides, either for accessibility reasons or to enhance the functionality of your presentations? In this article, we will explore this intriguing question and delve into how Microsoft PowerPoint can interact with text on slides.
Understanding Microsoft PowerPoint’s Capabilities
Microsoft PowerPoint is a comprehensive presentation software with features designed to create dynamic presentations. While its primary function is to display slides with images, graphs, text, and videos, many users wonder if the software can go beyond simple display and actually “interpret” text in some form. This could include anything from text-to-speech functionality to extracting and processing text for further use.
In this section, we will break down PowerPoint’s capabilities in interpreting and interacting with text, focusing on its text-to-speech features, the use of accessibility tools, and the ability to manipulate and extract textual content from slides.
How Microsoft PowerPoint Interprets Text: Features to Know
Microsoft PowerPoint incorporates various features aimed at improving accessibility and ease of use. Among these are text-to-speech functionality, screen readers, and built-in tools that enhance text visibility for diverse users. Let’s explore these in more detail:
- Text-to-Speech (Read Aloud): Microsoft PowerPoint offers a Read Aloud feature that can read the text on slides. This is a useful tool for accessibility, as it allows visually impaired users to follow along with the presentation.
- Accessibility Checker: PowerPoint includes an accessibility checker that helps users ensure their presentations are accessible to those with disabilities. It scans slides for any text or design elements that may be difficult for users with visual impairments or other challenges.
- Screen Reader Support: PowerPoint works well with screen readers like Narrator (Windows) and JAWS (Job Access With Speech), which are essential tools for users with visual disabilities.
- Alt Text for Images: PowerPoint automatically prompts users to add alternative text (alt text) for images, graphs, and charts, helping screen readers describe the images to users who cannot see them.
Step-by-Step: How to Use Text Interpretation Features in Microsoft PowerPoint
If you’re looking to leverage Microsoft PowerPoint’s text interpretation features, here’s a step-by-step guide to get started:
1. Enable Read Aloud Feature
To enable the “Read Aloud” feature in PowerPoint, follow these simple steps:
- Open your PowerPoint presentation.
- Go to the “Review” tab in the Ribbon.
- Click on “Read Aloud” in the “Speech” section of the Ribbon. PowerPoint will begin reading aloud the text on the current slide.
Note: This feature may not work if the text is embedded within images or objects that are not recognized as text by the software. To ensure proper text-to-speech functionality, ensure that the text is placed in text boxes or shapes that PowerPoint can identify.
2. Use the Accessibility Checker
To run an accessibility check on your presentation and ensure that all text is accessible to individuals with disabilities, follow these steps:
- Click on the “Review” tab in the Ribbon.
- Select “Check Accessibility” from the Accessibility section.
- PowerPoint will scan your slides and provide suggestions for improving accessibility, including adding alt text or adjusting text sizes and contrast.
3. Add Alt Text for Images
If your slides contain images or charts, adding alt text is crucial for accessibility. To add alt text, right-click the image, select “Edit Alt Text,” and describe the image in a few words. This allows screen readers to interpret and describe the content to users who cannot see the image.
Common Issues with Text Interpretation in Microsoft PowerPoint
While PowerPoint’s text interpretation features are highly useful, users often encounter challenges when trying to extract or manipulate text. Below, we highlight some of the most common issues and troubleshooting tips:
- Inability to Read Text on Images: PowerPoint’s text-to-speech function may struggle with reading text embedded in images or shapes. Ensure that all text is in text boxes or shapes rather than within images for better interpretation.
- Text Recognition Problems: If the font or color scheme is too complex, PowerPoint’s accessibility features may have trouble recognizing the text. Choose simpler fonts and high-contrast colors to improve text readability.
- Misinterpretation of Text Layout: If text is poorly arranged (e.g., overlaid on other objects), screen readers may misinterpret its order. Ensure that text boxes are clearly positioned and logically ordered.
Advanced: Extracting and Analyzing Text in PowerPoint
PowerPoint does not have a built-in feature to extract text for advanced processing. However, there are methods to manually or programmatically extract and analyze text from presentations:
- Copying Text Manually: Simply select the text in your PowerPoint slides and copy it to a document for analysis or further use.
- Using VBA (Visual Basic for Applications): If you are familiar with coding, you can use VBA to automate the process of extracting text from all slides. This allows you to collect all the text in your presentation programmatically.
If you’re interested in learning more about working with text in PowerPoint presentations, check out this detailed guide on advanced PowerPoint features.
Conclusion
While Microsoft PowerPoint does not offer advanced AI-based text interpretation features like natural language understanding, its built-in tools provide essential support for users who need to access or manipulate text in presentations. Features like the Read Aloud tool, accessibility checker, and screen reader support make PowerPoint an inclusive platform for a diverse range of users.
If you’re seeking a more advanced way to work with text in your presentations, consider using additional tools, such as VBA for automation or external software for text extraction. Overall, PowerPoint remains a powerful tool not only for designing presentations but also for ensuring that your slides are accessible and usable by everyone, including those with visual impairments.
For more information on enhancing your PowerPoint presentations, visit the official Microsoft PowerPoint website.
This article is in the category News and created by SlidesGuide Team