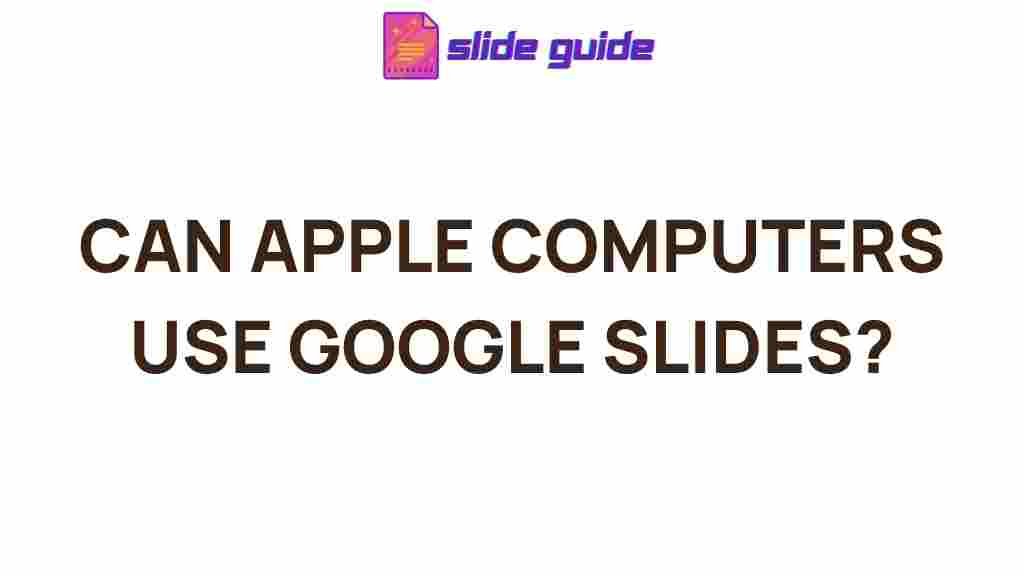Google Slides: Unleashing the Power on Apple Devices
Google Slides has emerged as one of the most popular presentation tools available, offering versatility and collaboration features that many professionals and students swear by. However, the platform’s compatibility with Apple devices, including MacBooks, iPads, and iPhones, is crucial for users who rely on these devices for their work or academic projects. In this article, we’ll explore how you can unleash the full power of Google Slides on Apple devices, making your presentations smoother and more effective.
Why Use Google Slides on Apple Devices?
Google Slides offers a variety of benefits that make it a standout tool for creating and sharing presentations. For Apple device users, these benefits can be even more pronounced due to the seamless integration with Google’s cloud-based ecosystem. Here are some key reasons to use Google Slides on Apple devices:
- Cross-device synchronization: Google Slides automatically syncs across devices, ensuring that your presentations are up-to-date on all Apple devices.
- Real-time collaboration: You can invite others to edit your presentation in real time, even if they’re using different devices.
- Access anywhere: Since it’s cloud-based, you can access your presentations from any Apple device as long as you have an internet connection.
- Ease of use: Google Slides features a user-friendly interface that’s easy to navigate, even for beginners.
Getting Started with Google Slides on Apple Devices
Before you can unlock the power of Google Slides on your Apple devices, you need to get set up properly. Below is a step-by-step guide to help you get started:
Step 1: Install Google Slides
First things first: you need to install Google Slides on your Apple device. Here’s how:
- For iPhones and iPads: Download the Google Slides app from the App Store.
- For MacBooks: You don’t need to install anything. Simply navigate to Google Slides using a web browser, such as Safari or Google Chrome.
Step 2: Sign In
Once the app is installed, launch Google Slides on your device and sign in with your Google account. If you don’t have one, you can easily create a new Google account.
Step 3: Create or Open a Presentation
Now that you’re logged in, you can start a new presentation by selecting the “+” button or open an existing presentation from your Google Drive. The real power of Google Slides comes from its integration with Google Drive, which allows you to access and edit your presentations from any Apple device, at any time.
Exploring Google Slides Features on Apple Devices
Now that you’ve set up Google Slides, let’s take a look at some of the key features that make the platform so powerful on Apple devices:
- Collaboration: Google Slides shines in its collaboration features. You can invite team members, classmates, or colleagues to work on the presentation in real-time, making it perfect for group projects or business meetings.
- Cloud Storage: With Google Drive, all your presentations are stored in the cloud. This ensures that you never lose a slide again, and your presentations are always accessible across all your Apple devices.
- Offline Mode: One great feature that Google Slides offers is offline access. If you know you’ll be without an internet connection, you can enable offline mode on your Apple device and continue working on your presentation.
- Integration with Other Google Apps: Google Slides works seamlessly with other Google Workspace tools like Google Docs and Google Sheets. This makes it easy to pull data from spreadsheets or include text from Docs into your presentation.
Tips for Creating Stunning Presentations with Google Slides
Here are some expert tips to help you create presentations that stand out:
- Use templates: Google Slides offers a wide variety of templates to choose from. Select a template that fits your theme and makes your content visually appealing.
- Incorporate images and videos: Add multimedia elements to your slides by importing images, videos, or audio files. These can be uploaded directly from your device or pulled from Google Drive.
- Leverage the built-in themes: The platform offers several built-in themes that make it easy to create visually cohesive presentations. You can adjust colors, fonts, and layouts to match your style.
Troubleshooting Tips for Google Slides on Apple Devices
While Google Slides works exceptionally well on Apple devices, users may sometimes encounter issues. Here are a few troubleshooting tips to help resolve common problems:
Problem 1: Google Slides Not Syncing
If your presentations are not syncing between your devices, try the following:
- Ensure you are connected to a stable internet connection.
- Check if your Google account is logged in correctly across all devices.
- Try closing and reopening the Google Slides app or refreshing the browser tab.
Problem 2: Google Slides Not Loading
If Google Slides fails to load or appears frozen, follow these steps:
- Clear your browser cache or app data.
- Update your browser or the Google Slides app to the latest version.
- Try using a different browser, such as Google Chrome if you’re on a MacBook.
Problem 3: Google Slides Offline Mode Not Working
If offline mode is not functioning as expected, ensure that you have enabled offline access for Google Slides on your device. Here’s how:
- On iPhones/iPads, go to Google Drive and mark the presentation you want to access offline as available offline.
- For MacBooks, ensure you have the Google Docs Offline extension installed if you’re using Chrome.
Conclusion: Making the Most of Google Slides on Apple Devices
Google Slides is a powerful tool that allows Apple device users to create, edit, and collaborate on presentations seamlessly. By following the steps and tips outlined in this guide, you can make the most of this versatile platform, whether you’re using it on an iPhone, iPad, or MacBook. Whether you’re a business professional, educator, or student, Google Slides on Apple devices will help you deliver polished and dynamic presentations.
For more tips on using Google Slides, check out the Google Slides Help Center.
This article is in the category Productivity and created by SlidesGuide Team