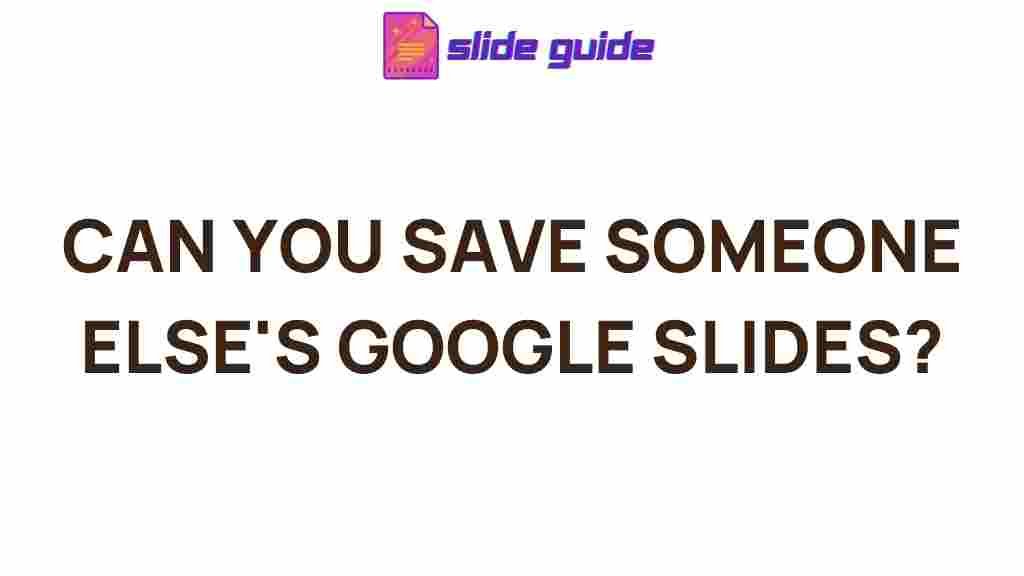Uncovering the Power of Collaborative Google Slides Editing
In the modern workplace, collaboration is key to success. Whether you’re working on a team presentation, a brainstorming session, or a project that requires input from multiple stakeholders, using the right tools can make all the difference. Google Slides has become one of the go-to tools for creating presentations and collaborating in real-time. This cloud-based application offers an intuitive platform that allows users to edit and share presentations with ease. In this article, we’ll explore the power of collaborative Google Slides editing, how to make the most of it, and why it’s such a valuable asset for teams.
What is Google Slides?
Google Slides is a web-based presentation software that is part of Google’s suite of productivity tools. As a free tool available to anyone with a Google account, it allows users to create, edit, and share presentations from anywhere with an internet connection. Unlike traditional software, Google Slides automatically saves your work in the cloud, making it easy to access your presentations from any device.
The core advantage of Google Slides lies in its real-time collaboration features. Multiple users can work on the same presentation simultaneously, making it a powerful tool for teams and organizations. With built-in commenting, chat, and version history features, Google Slides ensures smooth communication and collaboration among team members.
Key Features of Google Slides
- Real-Time Collaboration: Multiple users can edit the same slide at once, making it easy to work together, no matter where you are.
- Cloud Storage: All your presentations are saved automatically to Google Drive, so you don’t have to worry about losing your work.
- Version History: Keep track of changes over time, and revert to previous versions when needed.
- Easy Sharing: You can share presentations with anyone, whether they have a Google account or not.
- Integration with Other Google Tools: Google Slides integrates seamlessly with Google Docs, Sheets, and Drive, enhancing the overall productivity suite.
How to Use Collaborative Google Slides Editing Effectively
Google Slides allows for efficient team collaboration, but to fully leverage its capabilities, there are certain strategies you should follow. Let’s dive into the steps you can take to maximize your Google Slides collaboration experience.
1. Share Your Presentation with Others
The first step in collaborative editing is sharing your presentation with others. To do this, follow these simple steps:
- Open your Google Slides presentation.
- Click on the “Share” button located in the upper-right corner of the screen.
- Enter the email addresses of the people you want to share the presentation with. You can also generate a shareable link.
- Set the appropriate permissions: Viewer, Commenter, or Editor. Choose “Editor” to allow others to make changes.
- Click “Send” or “Copy Link” to finalize sharing.
Once your presentation is shared, team members can start collaborating immediately. They can view, edit, or comment on the slides, depending on the permissions you’ve set.
2. Collaborate in Real-Time
Google Slides supports real-time editing, which means that multiple users can work on the presentation at the same time. When someone makes an edit, all collaborators will see the changes live. This eliminates the need for sending files back and forth or waiting for others to finish their work.
Here’s how you can work together effectively:
- Use the commenting feature to leave feedback or ask questions without directly editing the slides.
- Use the built-in chat feature to communicate with other collaborators while working on the presentation.
- Assign specific tasks to each team member to avoid duplication of work.
3. Utilize the Version History
One of the standout features of Google Slides is its version history. If multiple collaborators are working on a presentation, it’s easy to lose track of who made what changes. With version history, you can see who edited what and when. Additionally, you can revert to previous versions of the presentation if something goes wrong.
To access version history:
- Click on File in the top menu.
- Select Version history and then See version history.
- You’ll see a list of all edits made to the presentation, along with the names of contributors.
- Click on any version to restore it or make a copy of it.
Troubleshooting Collaborative Google Slides Editing
While Google Slides makes collaboration easy, there can occasionally be hiccups. Here are some common issues and troubleshooting tips to help you stay on track:
1. Collaboration Lag or Delay
If you’re experiencing delays when multiple people are editing a presentation, it could be due to slow internet connectivity or too many simultaneous edits. To fix this:
- Ensure that everyone has a stable internet connection.
- Reduce the number of people editing at the same time, or assign specific slides to different team members.
- Check Google’s status page to ensure there are no server issues causing the delay.
2. Permission Issues
Sometimes, collaborators may have trouble accessing the presentation or may not have the right permissions to make edits. If you’re encountering permission issues:
- Check if the correct permissions have been set (Viewer, Commenter, Editor) by clicking on the “Share” button.
- If sharing via a link, make sure the link settings are correct, allowing anyone with the link to access the document.
- If your collaborators are still having issues, try re-sending the invite or adjusting the sharing settings.
3. Formatting Problems
When multiple people are editing a presentation, formatting inconsistencies can sometimes occur. To avoid this:
- Establish a clear template for your presentation, including fonts, colors, and slide layout.
- Use the built-in slide master feature to ensure consistent design throughout the presentation.
- Periodically review the slides to ensure that the design remains consistent across all team members’ edits.
Why Google Slides is the Best Tool for Collaborative Editing
When comparing Google Slides to other presentation software, such as Microsoft PowerPoint or Apple Keynote, several factors make it the best option for collaborative editing:
- Cloud-Based Collaboration: Google Slides is cloud-based, which means there’s no need for complex file sharing or worrying about different versions of a presentation. Everyone works on the same file, in real-time.
- Free to Use: Google Slides is completely free for anyone with a Google account, making it an accessible tool for teams of any size.
- Cross-Platform Accessibility: Google Slides can be accessed from any device with an internet connection, including Windows, Mac, Android, and iOS devices.
- Easy to Use: Google Slides’ user-friendly interface makes it easy for both beginners and advanced users to create and collaborate on presentations.
Furthermore, Google Slides integrates seamlessly with other Google Workspace tools such as Google Docs and Sheets, making it an ideal platform for teams that rely on a suite of collaborative tools. For more information on Google’s full suite of productivity tools, visit Google Workspace.
Conclusion
Collaborative Google Slides editing has revolutionized the way teams work together on presentations. With real-time editing, cloud storage, and a variety of collaboration features, Google Slides allows users to seamlessly work together, regardless of their location. By following best practices for collaboration, troubleshooting common issues, and utilizing the powerful features that Google Slides offers, you can enhance your team’s productivity and create dynamic, impactful presentations.
If you haven’t already, consider making Google Slides your go-to tool for collaborative projects. For detailed instructions on how to get started, visit this guide on using Google Slides for collaboration.
This article is in the category Productivity and created by SlidesGuide Team