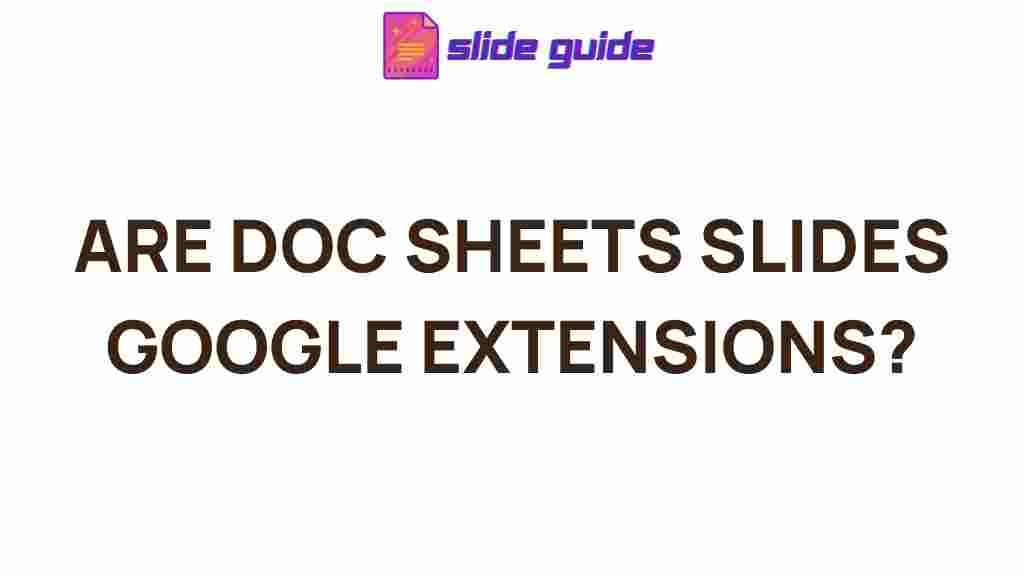Exploring the Hidden Features of Google Extensions
Google Extensions have revolutionized how we interact with browsers, offering tools that enhance productivity, simplify tasks, and improve overall browsing experiences. While many users are familiar with the popular functionalities, few delve into the hidden features that can significantly boost efficiency and uncover advanced capabilities.
What Are Google Extensions?
Google Extensions are small software modules that customize and enhance the functionality of the Google Chrome browser. These extensions can add new features, integrate with other services, and streamline everyday tasks. From managing passwords to blocking ads, their utility is boundless.
Benefits of Exploring Hidden Features
Unlocking the lesser-known capabilities of Google Extensions can:
- Save valuable time by automating repetitive tasks.
- Enhance security by providing advanced protection tools.
- Boost productivity with innovative shortcuts and integrations.
How to Unlock the Hidden Potential of Google Extensions
While many users install extensions and use their basic features, most fail to explore the additional functionalities buried in settings or triggered by specific use cases. Follow this guide to make the most out of your extensions.
1. Customize Extension Settings
Many Google Extensions offer customizable settings that allow users to tailor their experience. Here’s how to access these settings:
- Click on the puzzle icon in the Chrome toolbar.
- Locate your desired extension and click on the three-dot menu beside it.
- Select Options or Settings.
- Explore the settings and adjust parameters to suit your workflow.
Example: Adblockers often let you whitelist specific websites or choose the types of ads to block.
2. Use Keyboard Shortcuts for Extensions
Did you know you can assign keyboard shortcuts to many Google Extensions? These shortcuts simplify usage by eliminating the need to navigate menus. To configure shortcuts:
- Type chrome://extensions/shortcuts in your browser’s address bar.
- Review the list of installed extensions and assign custom key combinations.
- Save your preferences and test the shortcuts.
3. Explore Context Menus
Some extensions integrate seamlessly with the right-click context menu. For example:
- Grammarly: Offers quick grammar and spelling checks on highlighted text.
- Google Keep: Allows saving links and notes directly to your account.
Right-click on a webpage element to see if any installed extension provides additional options.
4. Sync Extensions Across Devices
If you use multiple devices, syncing Google Extensions ensures a consistent browsing experience. Here’s how:
- Sign in to Chrome with your Google account.
- Go to Settings > Sync and Google Services.
- Enable the Sync toggle and ensure “Extensions” is selected.
5. Explore Experimental Features
Some extensions offer beta or experimental features. To access these:
- Visit the extension’s options or help page.
- Look for beta features under an Advanced or Experimental tab.
- Enable the feature and test it for enhanced functionality.
Note: Experimental features might not be as stable, so proceed cautiously.
Troubleshooting Common Issues with Google Extensions
Even the best tools encounter occasional hiccups. Here are solutions to common extension-related issues:
Extensions Not Working
If an extension fails to perform, try the following:
- Ensure it’s enabled: Go to chrome://extensions and toggle it on.
- Check for updates: Click the Update button in the extensions page.
- Disable conflicting extensions: Some tools may clash, so disable others to identify the culprit.
Slow Browser Performance
If extensions slow your browser:
- Remove unused extensions to free up resources.
- Check extension memory usage using the Chrome Task Manager (Shift + Esc).
- Disable extensions that consume excessive resources.
Privacy Concerns
Ensure extensions respect your privacy by:
- Reading reviews and checking permissions before installation.
- Using trusted sources like the Chrome Web Store.
- Regularly reviewing the permissions of installed extensions.
Take Your Google Extensions to the Next Level
Google Extensions are more than just add-ons; they’re powerful tools capable of transforming your browser into a customized productivity hub. By exploring hidden features, you can unlock potential that boosts efficiency, simplifies tasks, and enhances your browsing experience.
For more tips and tricks, check out our guide to optimizing Chrome performance.
Start exploring today and transform how you use your browser!
This article is in the category Productivity and created by SlidesGuide Team