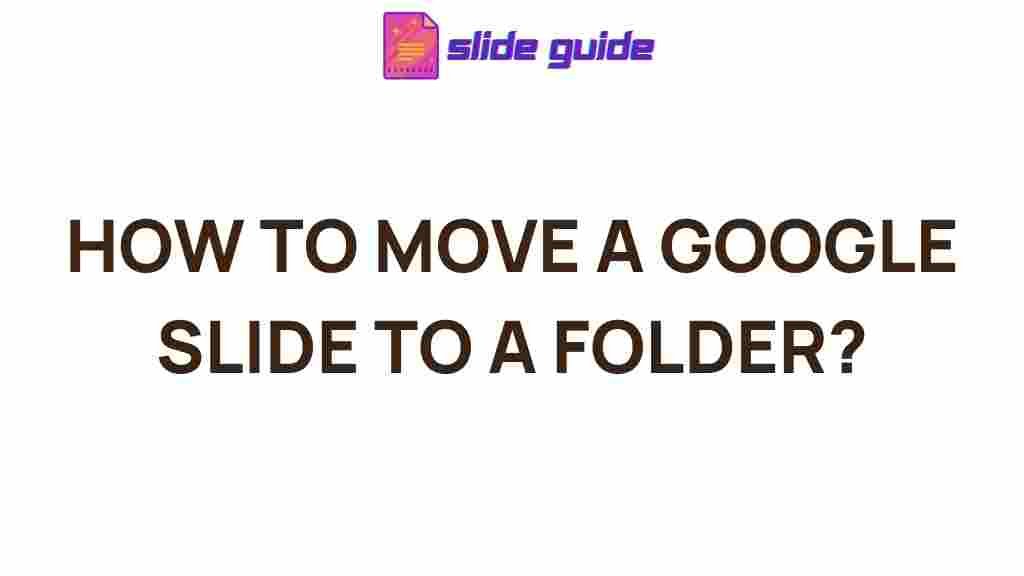Google Slide Folder Moving Secrets Revealed
In today’s digital world, managing and organizing your presentations has become more important than ever. Whether you’re a student, teacher, or business professional, staying organized in tools like Google Slides can significantly improve your productivity. One of the most overlooked aspects of Google Slides is how to properly manage your folders and move them for better organization. If you’re struggling with the folder management in Google Slides, you’re in the right place. In this guide, we’ll unlock the power of organization and reveal the best-kept secrets to Google Slide folder moving.
Why Organization Matters in Google Slides
Google Slides is an excellent tool for creating dynamic presentations, but like any tool, its effectiveness depends largely on how you organize your files. By efficiently managing your presentations, you can:
- Save time when looking for specific slides.
- Collaborate more effectively with team members.
- Maintain a clean and professional workspace.
- Ensure easy access to your files across different devices.
With a little bit of effort upfront, you can save hours of searching and frustration later. Let’s dive into the secrets of Google Slide folder moving, and how this small adjustment can make a world of difference in your workflow.
Step-by-Step Process: Moving Folders in Google Slides
Moving your Google Slide files and folders is a straightforward process, but knowing the right steps will make everything faster and more efficient. Here’s how you can move folders within Google Slides:
Step 1: Open Google Drive
Before you can start moving your Google Slide folders, you need to access your Google Drive. Google Slides presentations are stored within Google Drive, so all folder management must be done from there.
- Go to Google Drive.
- Log into your Google account if you haven’t already.
- On the left sidebar, click on “My Drive” to view your stored files and folders.
Step 2: Locate the Folder or File
Once you’re in Google Drive, find the folder containing the Google Slide presentations you want to move. You can either browse through your files or use the search bar to speed things up.
Step 3: Select the Folder
Once you’ve found the right folder, click on it to select it. If you need to move multiple files, you can select more than one folder by holding down the Ctrl key (or Cmd on Mac) while clicking.
Step 4: Move the Folder
To move the selected folder, simply drag and drop it into the new location. Alternatively, you can:
- Right-click the folder.
- Click on “Move to” in the drop-down menu.
- Select the destination folder and click “Move.”
It’s as simple as that! Your Google Slide folder will now appear in the new location, making it easier to locate and manage.
Advanced Tips for Google Slide Folder Organization
Now that you know the basics of moving Google Slide folders, here are some advanced tips to further improve your organization:
1. Color-Code Folders
Google Drive allows you to color-code folders, which can make it easier to differentiate between your files at a glance. To color-code a folder:
- Right-click on the folder in Google Drive.
- Select “Change color.”
- Choose your preferred color.
Assign colors to different types of presentations or projects for easy reference.
2. Create Subfolders
Subfolders are an excellent way to further organize your files, especially if you have a large number of Google Slide presentations. By creating subfolders, you can group related files and avoid clutter. To create a subfolder:
- Right-click in the main folder where you want the subfolder to be.
- Select “New Folder” and give it a meaningful name.
- Move your Google Slides presentations into the subfolder.
3. Use Shared Folders for Collaboration
If you’re working in a team, shared folders are an essential part of keeping things organized. By creating a shared folder in Google Drive, you and your collaborators can work on the same set of Google Slide presentations without confusion.
4. Search Filters for Quick Access
Google Drive has powerful search capabilities. You can search for specific Google Slide presentations or folders by applying filters such as file type, owner, or modification date. This is a great way to quickly locate a presentation without scrolling through your entire Drive.
Troubleshooting: What to Do When Google Slide Folders Won’t Move
While moving folders in Google Slides is typically seamless, there may be occasions when things don’t work as expected. If you’re encountering issues, here are some common problems and solutions:
Problem 1: Folders Won’t Move or Are Stuck
If a folder won’t move or seems to be stuck, try these steps:
- Refresh your Google Drive page by clicking the refresh button or pressing Ctrl+R.
- Check if the folder is locked by another user or if you lack sufficient permissions to move it.
- Clear your browser’s cache or try accessing Google Drive in an incognito window to rule out browser issues.
Problem 2: Files Not Appearing in the Correct Folder
If you’ve moved a folder, but your files aren’t showing up in the new location:
- Ensure that the folder was moved to the correct destination. If you moved it to the wrong folder, repeat the process.
- Check that the files were not inadvertently removed or duplicated during the move.
For additional help with Google Slide folder management, check out the official Google Drive support page.
Conclusion: Mastering Google Slide Folder Organization
In conclusion, mastering the art of Google Slide folder organization is a game-changer. Whether you’re a casual user or rely on Google Slides for professional presentations, the ability to efficiently manage your folders can drastically reduce clutter and increase your productivity.
By following the simple steps outlined above, combined with advanced organization techniques like color-coding, subfolders, and search filters, you’ll be able to maintain a streamlined workspace in Google Drive. Even when things don’t go as planned, troubleshooting tips are always handy to resolve issues quickly and get back on track.
So, go ahead—unleash the power of organization and take control of your Google Slide folders. Your presentations will be easier to find, collaborate on, and manage, giving you more time to focus on creating impactful content.
This article is in the category Productivity and created by SlidesGuide Team