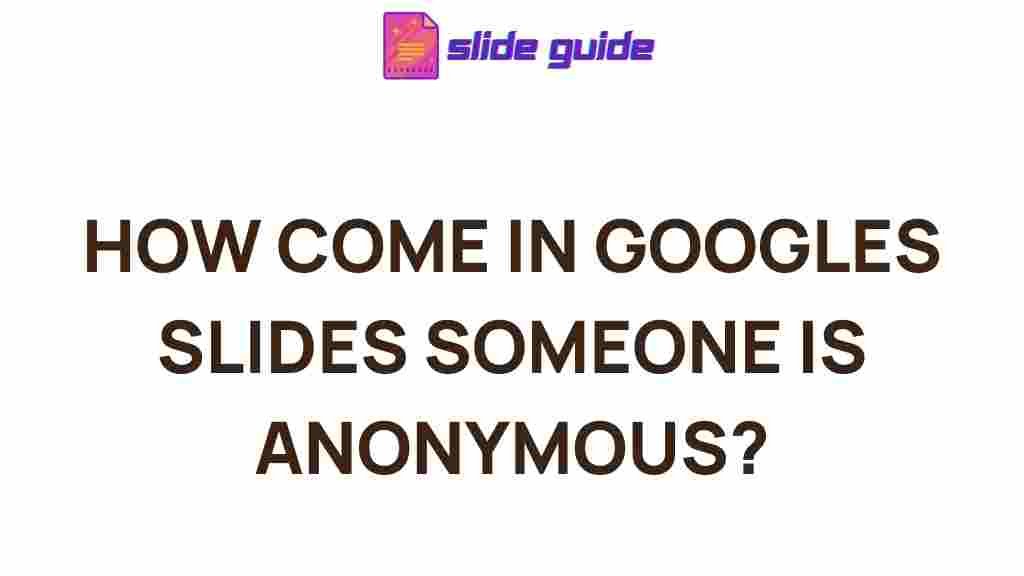Google Slides: Why Do Some Users Remain Anonymous?
Google Slides has become an essential tool for creating presentations, collaborating with teams, and sharing ideas. It offers a variety of features, including real-time collaboration, which allows multiple users to work on the same presentation simultaneously. However, a peculiar phenomenon has caught the attention of many users: why do some individuals remain anonymous in Google Slides? In this article, we will delve into the reasons behind this anonymity, explore the settings involved, and provide insights into how to manage and resolve the issue. By the end, you’ll have a better understanding of how Google Slides functions and how you can ensure full visibility and control during collaborative sessions.
Understanding the Basics of Google Slides Collaboration
Google Slides is built for collaboration, allowing multiple users to access and edit presentations in real-time. When you invite people to your Google Slides presentation, their names typically appear in the top-right corner, and any edits they make are highlighted with their respective colors. This provides a seamless way to track changes and contributions. However, in some cases, certain users might appear as anonymous. So, why does this happen?
Google Slides: Exploring the Causes of Anonymity
There are several reasons why some users might appear as anonymous in Google Slides. Understanding these causes is key to resolving the issue and ensuring that your collaborative environment remains transparent and manageable.
1. User Permissions and Visibility Settings
One of the primary reasons behind anonymity is the visibility and access settings in the presentation. If the document is shared with “Anyone with the link,” users who access the slide deck without logging into a Google account may appear as anonymous. This is because the system cannot link their activity to a specific user without authentication.
2. Incognito or Guest Mode
If a user accesses the Google Slides presentation in incognito mode or as a guest (without signing into a Google account), they will appear as “Anonymous” with a random animal icon. This is a common scenario when users need to join the document quickly but choose not to log in.
3. Different Google Account Types
Sometimes, users from organizations with different Google Workspace domains (e.g., business accounts, educational institutions) may encounter visibility issues. Depending on the settings configured by the domain administrators, users from outside the domain might appear as anonymous or restricted from making edits.
4. Privacy Settings in Shared Google Slides
The settings for sharing Google Slides presentations can also play a significant role. If the document is set to allow only specific people to access it, the system will require them to sign in to their Google account. If these users have restricted access or the presentation is set to view-only, they may appear as anonymous while viewing or commenting.
5. Third-Party Integrations and Extensions
Sometimes, third-party tools, extensions, or plugins integrated into Google Slides can interfere with user identification. These tools may obscure the user’s identity, especially if they alter how the Google Slides environment functions. Some extensions can even strip out identifying information when users are added to a presentation.
6. Google Slides Bugs and Glitches
Lastly, technical issues like temporary bugs or glitches within Google Slides itself can cause user information to not display correctly. While less common, these technical hiccups can result in users being shown as anonymous despite being signed in to their Google accounts.
How to Fix the Anonymous User Issue in Google Slides
If you find yourself facing this issue, there are several steps you can take to resolve it. Here’s a step-by-step guide on how to manage user visibility and ensure everyone is properly identified in your Google Slides presentation:
1. Check Sharing Settings
- Click on the “Share” button in the upper-right corner of Google Slides.
- Ensure that the sharing settings are appropriately configured. If you want to limit access, select “Restricted” and add specific email addresses of collaborators. If you want the document to be accessible to everyone with the link, choose “Anyone with the link” and ensure that users are either granted view, comment, or edit access.
- Choose whether you want users to be able to view, comment, or edit.
2. Encourage Users to Log Into Their Google Accounts
To prevent users from appearing as anonymous, encourage all collaborators to sign into their Google accounts before accessing the presentation. This ensures that their names and actions will be clearly identified in the document’s version history and real-time collaboration tools.
3. Disable Incognito Mode
Let your collaborators know that using incognito or guest modes may cause them to appear as anonymous. Ask them to disable these modes and use their Google accounts to participate fully in the collaboration process.
4. Review Domain Restrictions
If you’re collaborating with people from different organizations or domains, make sure your Google Slides settings allow outside users to access the presentation. For Google Workspace admins, it’s essential to review the domain’s sharing settings and ensure that external access is permitted. If you’re an individual user, check whether you have the proper permissions to share the presentation outside your domain.
5. Investigate Third-Party Extensions
If your collaborators are using any third-party Google Slides extensions, suggest disabling them temporarily to see if it resolves the anonymity issue. Some extensions can cause conflicts with user identification, and removing them may solve the problem.
6. Troubleshoot Google Slides Bugs
If none of the above solutions work, it’s possible that a bug or glitch is affecting the visibility of users in your presentation. In this case, try refreshing the page, clearing your browser cache, or accessing the document in a different browser or device. If the issue persists, consider reaching out to Google support for assistance.
Common Troubleshooting Tips for Google Slides Users
Sometimes issues with anonymity in Google Slides can be tricky to resolve. Here are some common troubleshooting tips to consider:
- Ensure you and your collaborators are using updated versions of the Google Slides app or browser.
- Check your internet connection to ensure you’re properly synced with the cloud.
- If you’re using Google Slides on mobile devices, make sure the app is updated and that you’re logged in with the correct Google account.
- Clear your browser cache or try accessing the presentation in an incognito window to rule out cache-related issues.
Conclusion: The Ultimate Solution for Managing Google Slides Collaboration
Understanding why some users remain anonymous in Google Slides is crucial for anyone who regularly collaborates on presentations. By managing your sharing settings, encouraging users to log in, and staying aware of potential bugs or third-party extensions, you can avoid confusion and ensure that everyone’s contributions are properly attributed. The ultimate goal is to make your Google Slides collaboration experience as transparent and efficient as possible, helping you create presentations that are both effective and easy to manage. By following the tips and troubleshooting strategies outlined in this article, you’ll be well on your way to resolving any anonymity issues and enjoying a smoother collaborative process in Google Slides.
If you’re looking for more tips on optimizing your use of Google Slides, be sure to check out Google Slides Help Center for official guides and troubleshooting tips.
This article is in the category Productivity and created by SlidesGuide Team