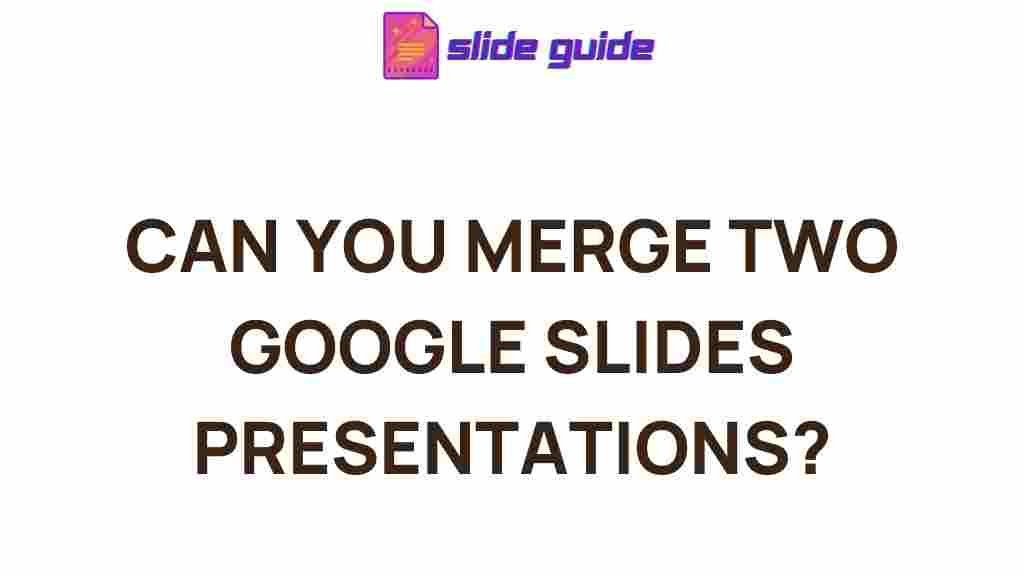Unleashing the Power of Google Slides: Combining Presentations for Maximum Impact
In today’s fast-paced digital world, effective presentations are more important than ever. Whether you’re presenting a business proposal, a class project, or an educational lecture, your ability to communicate ideas clearly can make or break your message. One of the best tools for creating visually appealing and interactive presentations is Google Slides.
Google Slides offers a user-friendly platform to design and share professional presentations, but many users are unaware of the potential to combine multiple slideshows into a single, cohesive presentation. This article will guide you through the process of merging multiple Google Slides presentations into one, maximizing your impact while minimizing the hassle. We’ll also share troubleshooting tips, and the tools available to make the process even easier. Let’s dive in!
Why Use Google Slides for Your Presentations?
Before we explore how to combine presentations, let’s take a quick look at why Google Slides is such a popular choice for creating presentations.
- Accessibility: Google Slides is cloud-based, meaning you can access your presentations from anywhere with an internet connection.
- Collaboration: With Google Slides, multiple people can collaborate on a single presentation in real-time, making teamwork seamless.
- Ease of Use: The platform is intuitive, with a variety of pre-designed templates to make your presentations look professional with minimal effort.
- Integration with Google Ecosystem: Google Slides integrates perfectly with other Google tools like Google Drive, Docs, and Sheets, making file management and sharing simple.
- Free to Use: If you already have a Google account, you have free access to all the features of Google Slides.
Key Features of Google Slides
When it comes to creating presentations, Google Slides offers an array of features, including:
- Customizable slide layouts
- Support for multimedia elements (images, videos, charts, etc.)
- Real-time collaboration and comment options
- Integration with Google Fonts for a variety of text styles
- Automatic saving in Google Drive to prevent data loss
Step-by-Step Guide: How to Combine Multiple Google Slides Presentations
Now that we know why Google Slides is such a great tool for presentations, let’s explore how to combine presentations into one cohesive file. Combining Google Slides presentations can save you time, improve your workflow, and make it easier to share a comprehensive presentation with others.
Step 1: Open Your Google Slides Presentations
The first step is to open the presentations you want to combine. For each of the individual presentations, make sure all the slides are finalized and ready for merging.
To open a presentation in Google Slides, go to Google Slides and select the presentation from your Drive, or create a new one.
Step 2: Decide on the Master Presentation
Choose the presentation that will serve as the master file. This is the presentation that will contain all the slides from the other presentations you want to combine. Open this presentation and ensure it is set up the way you want it to look, including any themes, color schemes, and fonts.
Step 3: Copy Slides from Other Presentations
Next, you will copy the slides from the other presentations into the master file. To do this:
- Open the second presentation in a new tab.
- In the second presentation, select the slides you want to copy (click on the first slide, hold down “Shift,” and select additional slides).
- Right-click the selected slides and choose “Copy.”
- Return to the master presentation and select where you want to paste the slides.
- Right-click the location and choose “Paste.” The slides will be added to your master presentation.
If you need to maintain the formatting of the original slides, be sure to select “Keep source formatting” when pasting.
Step 4: Adjust Slide Order
After pasting the slides into your master presentation, you might want to reorder them to create a smooth flow. You can do this by dragging and dropping the slides in the slide sorter on the left-hand side of the Google Slides window.
Step 5: Review and Edit
Once all your slides have been combined, review the presentation to ensure that everything flows logically. You may want to adjust transitions between slides, ensure consistent formatting, or update content that might no longer be relevant due to the merge.
Step 6: Share or Download Your Combined Presentation
Once your presentation is complete, you can share it with others or download it in various formats. To share the presentation, click the “Share” button in the upper right corner and select the sharing options. You can invite collaborators or generate a link to send to others.
If you want to download the presentation, click “File” in the top menu, choose “Download,” and select the desired file format, such as PowerPoint or PDF.
Troubleshooting Tips for Combining Google Slides Presentations
Sometimes, combining multiple presentations in Google Slides might not go as smoothly as expected. Here are some common issues you might encounter, along with solutions:
1. Formatting Issues After Pasting Slides
If you notice that the formatting is inconsistent after merging slides, ensure that you choose the “Keep source formatting” option when pasting. This ensures that your slides retain their original design and layout. Alternatively, you can manually adjust the formatting of individual slides if needed.
2. Missing Images or Videos
Sometimes, images or videos may not appear in the new presentation. To resolve this, double-check that all media files are properly embedded and uploaded to Google Drive. If the media is linked from external sources, you might need to reinsert them.
3. Slide Transitions Not Working
If transitions between slides aren’t appearing as expected, check that the transition effects are enabled for each slide. Click on “Slide” in the top menu, then select “Change transition” to adjust the effects.
4. Large File Size
If the combined presentation becomes too large and starts to lag, try removing unnecessary images or optimizing media files. You can also break the presentation into multiple smaller files if needed.
Enhancing Your Combined Google Slides Presentation
Now that you know how to combine multiple Google Slides presentations, let’s explore some ways to enhance your presentation for maximum impact.
- Interactive Elements: Add hyperlinks or buttons within your slides to create an interactive experience for your audience.
- Embed Media: Insert videos, audio clips, or live charts to make your presentation more engaging.
- Custom Animations: Use custom animations to emphasize key points and keep your audience’s attention.
- Consistent Design: Ensure that the design is consistent across all slides, especially if they were originally created separately.
Conclusion
Combining multiple Google Slides presentations into one cohesive file is a powerful way to streamline your workflow and deliver a comprehensive, impactful presentation. By following the steps outlined in this guide, you can easily merge slides, maintain formatting, and enhance your presentation with multimedia elements, ensuring a seamless experience for your audience.
Whether you’re preparing for a business pitch, a classroom lecture, or a team meeting, mastering the art of combining Google Slides presentations will give you the flexibility to present your ideas more effectively. Now that you have the tools and knowledge to harness the full potential of Google Slides, it’s time to start creating presentations that leave a lasting impression.
For more tips and tricks on using Google Slides, check out our Google Slides tutorial page.
Looking for more advanced presentation tools? Explore other great resources on Google Slides.
This article is in the category Productivity and created by SlidesGuide Team