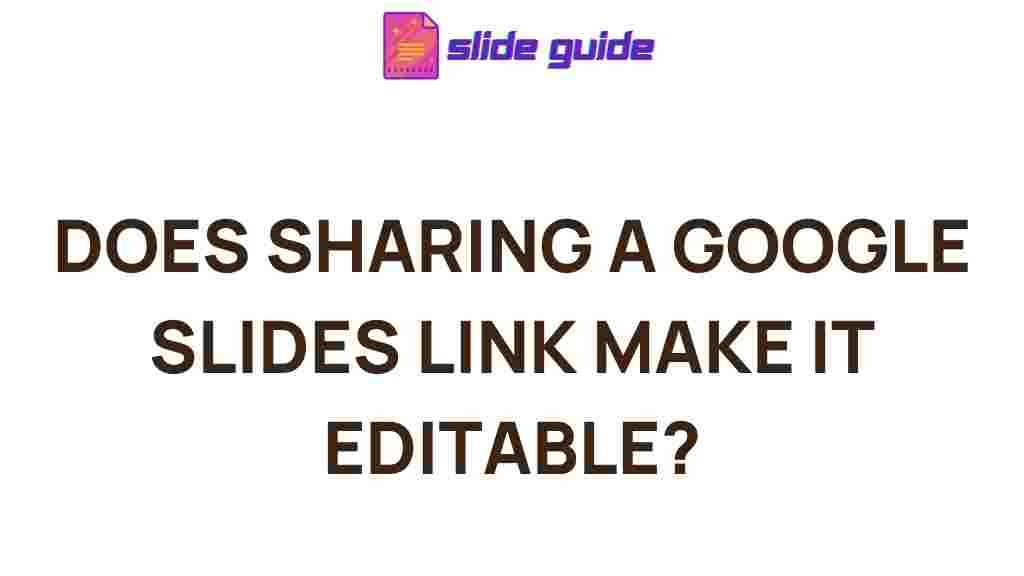Google Slides: Can Sharing a Link Grant Editing Access?
Google Slides has become an essential tool for creating, sharing, and collaborating on presentations. Whether you’re working on a team project or preparing a business proposal, the ability to share your Google Slides presentation seamlessly with others is a key feature. But one question that often arises is: Can sharing a Google Slides link grant editing access to your document? In this article, we’ll explore how Google Slides sharing permissions work, the different levels of access you can provide, and answer the burning question of whether sharing a link can actually allow someone to edit your presentation.
Understanding Google Slides Sharing Permissions
Before we dive into whether a shared link grants editing access, it’s important to understand the different sharing options available in Google Slides. When you share a presentation, you can specify what kind of permissions the recipient will have. These permissions fall into three main categories:
- Viewer: The person can view the presentation but cannot make any changes.
- Commenter: The person can view the presentation and leave comments, but cannot make edits to the slide content.
- Editor: The person can make changes to the presentation, add or delete slides, and edit existing content.
By default, when you share a Google Slides presentation, you will decide which permission level to apply to the recipient. However, this does not necessarily mean that sharing the link alone will automatically grant editing access. Let’s look at how this works in practice.
How to Share a Google Slides Link with Editing Permissions
If you want to give someone editing access to your Google Slides presentation, follow these steps:
- Step 1: Open your Google Slides presentation.
- Step 2: In the top-right corner, click on the Share button.
- Step 3: In the pop-up window, click on the drop-down menu under “Get Link” to adjust the link-sharing settings.
- Step 4: Select Anyone with the link option to allow others to access the presentation. You can choose between three permissions: Viewer, Commenter, and Editor.
- Step 5: Choose Editor to grant full editing access.
- Step 6: Copy the link provided and share it with your intended recipients. They will now be able to edit the presentation directly.
By following these steps, anyone who receives the link will have the level of access you’ve chosen. It’s essential to note that if you do not select the Editor permission, sharing the link will only allow viewers or commenters to interact with the presentation without the ability to modify it.
Can Sharing a Google Slides Link Automatically Grant Editing Access?
Now to answer the question: Can sharing a Google Slides link automatically grant editing access? The answer is both yes and no. When you create a link to share your Google Slides presentation, the default setting may not be set to “Editor.” Instead, it is often set to “Viewer” or “Commenter,” depending on your previous sharing settings or the privacy settings of the document.
Therefore, if you want the recipients to have editing access, you must explicitly set the permissions to “Editor” as shown in the steps above. Without this adjustment, sharing the link will only provide limited access, and the recipients will not be able to make any edits.
Managing Permissions: Preventing Unintended Edits
While sharing a Google Slides link can be convenient, it also requires caution, especially when it comes to sensitive content. Here are a few tips for managing and securing your presentation:
- Limit access to specific people: Instead of sharing a link with everyone, you can choose to share it only with specific individuals by entering their email addresses directly in the sharing settings.
- Restrict editing rights: If you want to allow collaborators but prevent them from making changes to the core content, you can share the presentation with Commenter or Viewer rights instead of editing rights.
- Disable link sharing: If you no longer need to share the presentation, you can disable link sharing altogether by going back into the sharing settings and choosing “Restricted” access.
By carefully managing your sharing settings, you can ensure that only the right people have the ability to edit or view your Google Slides presentation, preventing any unintended changes or exposure of sensitive data.
Troubleshooting Common Google Slides Sharing Issues
Sharing a Google Slides link can sometimes be tricky, especially when recipients are having trouble accessing the presentation or editing it. Here are some common issues and how to resolve them:
1. Recipients Can’t Edit the Presentation
If someone cannot edit your Google Slides presentation, it’s likely that the sharing settings are not set to “Editor.” To fix this, follow the steps above to adjust the permissions, making sure that Editor is selected.
2. Link Sharing Doesn’t Work as Expected
If you’ve shared a link but recipients are unable to access the presentation at all, check that you’ve selected Anyone with the link in the sharing settings. You may also need to ensure that the link is set to allow viewers or editors as needed.
3. Users Are Receiving “Permission Denied” Errors
This issue may occur if you have restricted access to specific people or if the person trying to access the presentation does not have a Google account. Double-check your sharing settings to ensure the correct permissions are granted and that the intended recipient is signed into their Google account.
4. Preventing Unauthorized Edits
If you’re concerned about unauthorized edits after sharing your Google Slides link, consider enabling version history. This feature allows you to see who made changes and when, and you can always revert to an earlier version of the presentation if needed.
Alternative Ways to Share Google Slides Safely
While sharing a Google Slides link can be convenient, there are other ways to share presentations that offer additional control and security:
- Emailing the presentation: You can send your Google Slides presentation as an email attachment or as a link directly from within the Google Slides interface, where you can specify exact permissions for each recipient.
- Embedding the presentation on a website: Google Slides allows you to embed a presentation on a website or blog. This method is especially useful for public sharing but gives you the option to restrict editing permissions.
- Sharing via Google Drive: If you want more granular control over your presentation’s access, consider sharing it directly from Google Drive, where you can set permissions for individual folders and files.
These alternative methods provide more flexibility in how you share your content and may offer additional security for sensitive presentations.
Conclusion: Securely Sharing Your Google Slides Presentations
In conclusion, sharing a Google Slides link does not automatically grant editing access unless you explicitly choose the Editor permission in the sharing settings. By understanding how sharing permissions work and following best practices for managing access, you can ensure your Google Slides presentations are shared securely and effectively. Whether you’re collaborating with a team or simply sharing a presentation for feedback, always double-check the permissions before sending the link to avoid unintended changes or privacy issues.
If you’re looking to learn more about Google Slides and its features, check out Google’s official support page for additional resources. For troubleshooting and tips, consider visiting community forums like Google Slides Help for real-time assistance from other users.
This article is in the category Productivity and created by SlidesGuide Team