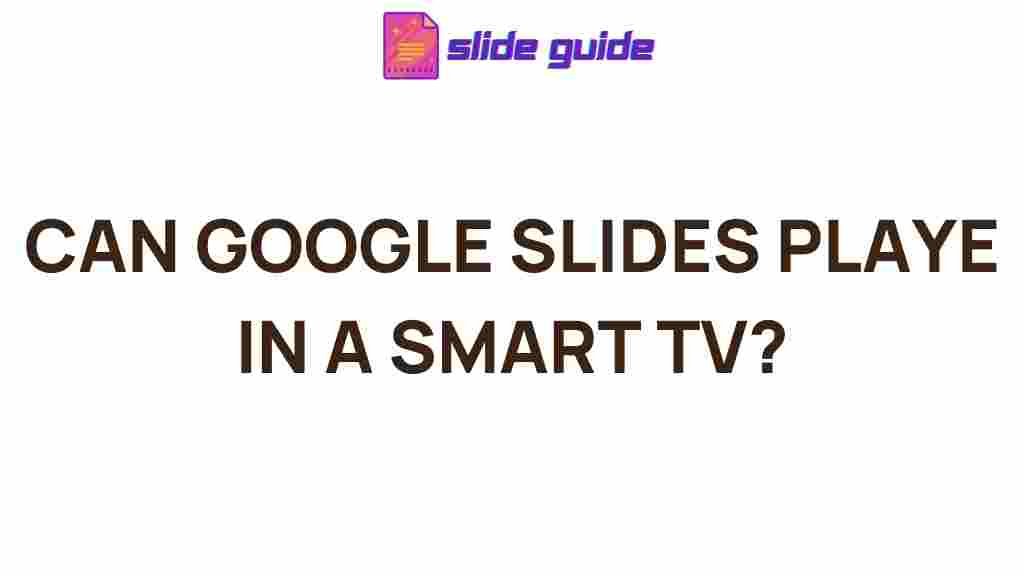Unveiling the Potential of Google Slides on Smart TVs
In the age of digital presentations, Google Slides has emerged as one of the most popular tools for creating, editing, and sharing slideshows. Whether you are preparing for a business presentation, school project, or family slideshow, Google Slides provides an easy-to-use platform for seamless creation. But did you know that you can extend the potential of Google Slides by presenting it on a Smart TV? In this article, we’ll explore the many benefits and features of using Google Slides on Smart TVs, along with a step-by-step guide to get you started, troubleshooting tips, and some frequently asked questions.
Why Use Google Slides on Smart TVs?
Google Slides is an intuitive and versatile tool that enables users to create dynamic presentations with ease. While most people are familiar with presenting slideshows on their laptops, computers, or mobile devices, using Google Slides on a Smart TV offers a unique opportunity to enhance the viewing experience. By using a Smart TV, you can project your slides onto a larger screen, making presentations more impactful and engaging.
Here are a few reasons why Google Slides on Smart TVs can be a game-changer:
- Increased visibility: Presenting on a large screen ensures that every detail of your slides is easily visible to a larger audience.
- Improved collaboration: When presenting in a meeting or classroom, using a Smart TV makes it easier for everyone to stay on the same page and follow along.
- Seamless transitions: With a Smart TV, you can switch between slides effortlessly, making the flow of your presentation smoother.
- Hands-free control: Certain Smart TVs allow voice or remote control, adding an extra layer of convenience during presentations.
How to Set Up Google Slides on Your Smart TV
Now that you know why using Google Slides on a Smart TV is beneficial, let’s dive into how to set it up. The process can vary depending on the type of Smart TV and the devices you have, but the general steps are easy to follow. Here’s how you can get started:
Step 1: Connect Your Smart TV to the Internet
Before you can display Google Slides on your Smart TV, make sure it is connected to the internet. If you’re using a smart TV with built-in Wi-Fi, follow the on-screen prompts to connect to your home network. Alternatively, you can use an Ethernet cable to establish a wired connection.
Step 2: Use Google Slides on a Compatible Device
To project Google Slides on your Smart TV, you’ll need a device that can access the Google Slides app or website. This can be a laptop, desktop, smartphone, or tablet. Most people find it easiest to use a laptop or desktop computer, as they offer more screen space for editing your slides.
Step 3: Cast or Mirror Google Slides to the TV
Once your device is ready, the next step is to cast or mirror the Google Slides presentation onto your Smart TV. The method you choose will depend on the compatibility of your device and TV.
- Using Chromecast: If you have a Google Chromecast device, you can cast your presentation from a laptop or mobile device directly to the TV. Simply click on the “Cast” icon in the Google Chrome browser and select your Chromecast-enabled TV from the list.
- Using AirPlay (for Apple devices): If you own an Apple device, you can use AirPlay to wirelessly mirror your presentation to the TV. Ensure your TV is compatible with AirPlay, then select the “Screen Mirroring” option from your Apple device.
- Using Screen Mirroring (for Android devices): Android users can mirror their screens using the built-in screen mirroring feature. On your Android device, swipe down from the top to access the quick settings, then select “Cast” or “Screen Mirroring” and choose your Smart TV from the available options.
- Using HDMI cable: If your Smart TV does not support wireless casting, you can always use an HDMI cable to connect your device directly to the TV. This method ensures a stable connection and high-quality display.
Step 4: Open and Present Your Google Slides
Once the casting or mirroring process is complete, open Google Slides on your device and start the presentation. You can use your device’s keyboard or remote control to navigate through the slides. If you’re using a presentation remote, you can pair it with your device to control the slides without having to touch the screen.
Common Troubleshooting Tips
While presenting Google Slides on a Smart TV is generally straightforward, there may be occasional issues that arise. Below are some common problems you might encounter and tips on how to resolve them:
Issue 1: The TV Doesn’t Detect My Device
If your Smart TV is not detecting your device during casting or mirroring, try the following:
- Ensure that both the Smart TV and your device are connected to the same Wi-Fi network.
- Restart both your device and the Smart TV to resolve any temporary connectivity issues.
- Check if your Smart TV has the latest firmware update, as outdated software can cause compatibility problems.
- If using Chromecast, make sure it is plugged into the TV and functioning correctly.
Issue 2: Google Slides Are Not Displaying Properly
Sometimes, the presentation might not display correctly on the TV screen. Here’s what you can do:
- Check the resolution settings on both your device and Smart TV to ensure they are compatible.
- Try adjusting the aspect ratio of your Google Slides presentation in the Google Slides settings.
- If you’re using a wired connection, make sure the HDMI cable is securely connected and functioning properly.
Issue 3: Lag or Delay in Slide Transitions
If you notice a lag in the transition between slides, it could be due to a poor network connection. To address this issue:
- Ensure that your Wi-Fi network has a strong and stable signal.
- Use a wired connection to reduce the risk of interference or network issues.
- Lower the quality of video or images in your Google Slides to reduce the load on the network.
Maximizing the Potential of Google Slides on Smart TVs
To truly make the most out of your Google Slides presentations on a Smart TV, consider these additional tips:
- Use multimedia elements: Google Slides allows you to add images, videos, and animations to your slides. These elements look especially stunning when projected on a large screen, making your presentation more engaging and memorable.
- Remote control apps: Some Smart TVs have apps that allow you to control presentations from your smartphone. This is particularly useful for seamless navigation during a presentation.
- Interactive presentations: Use Google Slides’ built-in features to create interactive presentations that encourage audience participation, especially useful in educational or business settings.
- Use the “Present” mode: This mode hides the editing interface and provides a clean, full-screen display of your slides, which looks professional when projected onto a Smart TV.
Conclusion
Google Slides is a powerful and versatile tool that can be further enhanced by using it on a Smart TV. By following the steps outlined above, you can easily cast or mirror your presentation to a larger screen and deliver more impactful presentations. Whether you’re in a business meeting, classroom, or hosting a family event, Google Slides on a Smart TV offers numerous benefits such as increased visibility, improved collaboration, and better control over your presentation.
With a few simple troubleshooting tips, you can ensure a smooth experience and avoid potential issues. From using multimedia to controlling your presentation with a smartphone app, the potential for using Google Slides on Smart TVs is truly limitless. Start using Google Slides on your Smart TV today and unlock a whole new level of presentation possibilities!
For more tips on maximizing the potential of Google Slides, visit our detailed guide. For troubleshooting and other tech-related tips, check out Google Slides Help Center.
This article is in the category Productivity and created by SlidesGuide Team