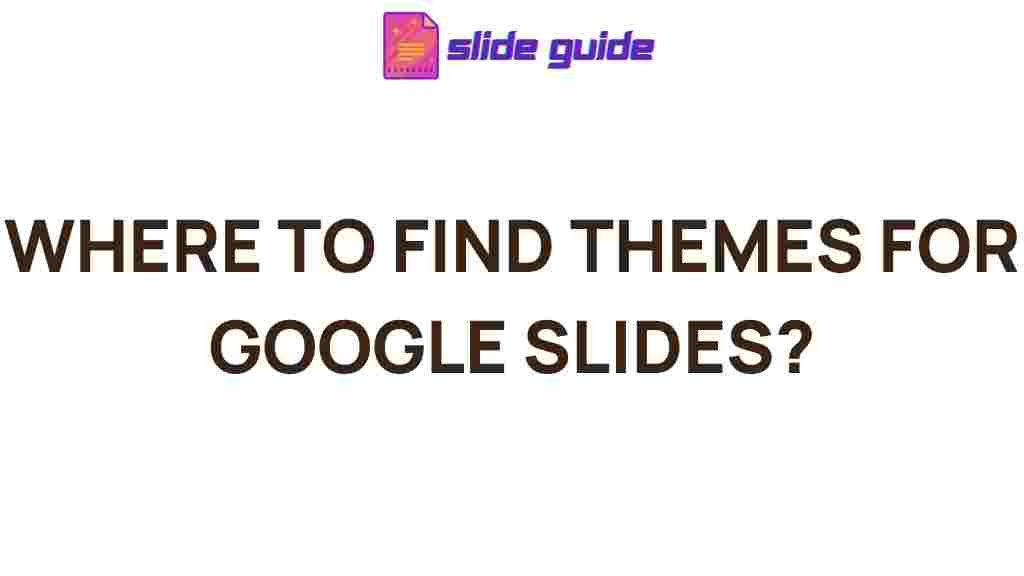Google Slides: Mastering Rounded Corners for a Polished Presentation
Google Slides is an excellent tool for creating presentations that are both professional and visually appealing. Whether you’re a business professional, educator, or designer, one of the simplest ways to make your slides stand out is by adding rounded corners to shapes and images. This subtle design element can elevate the overall aesthetic of your slides and give them a modern, sleek look. In this article, we will guide you through the process of mastering rounded corners in Google Slides, providing you with step-by-step instructions, troubleshooting tips, and creative ideas for your next presentation.
Why Use Rounded Corners in Google Slides?
Before we dive into the how-to guide, let’s explore why rounded corners can be a great addition to your Google Slides presentations:
- Enhances visual appeal: Rounded corners create a softer, more inviting design compared to sharp edges, making your slides look more polished.
- Modern and professional: Rounded corners are a popular trend in modern design, giving your presentation a contemporary and clean look.
- Better visual hierarchy: Softening the corners of text boxes and images can help direct the viewer’s attention to the most important content on the slide.
- Increases brand consistency: If your brand’s style guide includes rounded elements, using rounded corners in Google Slides ensures brand consistency across all your materials.
Now that we know why rounded corners can improve your presentation design, let’s take a closer look at how you can easily incorporate them in Google Slides.
Step-by-Step Process to Add Rounded Corners in Google Slides
Adding rounded corners to objects in Google Slides is straightforward. Follow the steps below to transform your slides:
Step 1: Open Google Slides and Select Your Slide
First, open your presentation in Google Slides. If you don’t have an existing presentation, you can start a new one by going to Google Slides and clicking on “Blank Presentation.” Select the slide where you want to add the rounded corners. You can choose any slide from the left panel.
Step 2: Insert a Shape or Image
To apply rounded corners, you first need to insert a shape or image. Here’s how you can do that:
- For a shape: Click on the “Insert” menu at the top of the screen, then choose “Shape.” From the dropdown, select a shape (rectangle, square, etc.). Draw the shape on your slide.
- For an image: Click on the “Insert” menu, then select “Image.” You can choose to upload an image from your computer or insert it from Google Drive or a URL. Once inserted, resize and position the image as needed.
Step 3: Access the Format Options
Once you’ve inserted the shape or image, you need to open the Format options panel. To do this:
- Click on the object (shape or image) to select it.
- Click on the “Format options” button in the toolbar, or right-click on the object and select “Format options” from the context menu.
Step 4: Apply Rounded Corners
Now, it’s time to apply the rounded corners:
- If you are working with a shape, under the “Format options” panel, find the “Adjustments” section. You will see an option labeled “Corner radius.” Drag the slider to the right to round the corners. The more you move the slider, the more rounded the corners will become.
- If you are working with an image, under the “Format options” panel, find the “Image” section. There will be an option for “Corner radius.” Similarly, adjust the slider to round the corners of the image.
Once you are satisfied with the corner radius, your shape or image will have rounded corners. Feel free to adjust the size or position of the object as needed.
Step 5: Customize Further (Optional)
If you want to add more customization to your shapes, Google Slides allows you to:
- Change the fill color: Select your shape and choose a new color from the color palette to make the object stand out.
- Apply borders: If you want to add a border around your object, click on the “Border color” icon in the toolbar and select the desired color.
- Add shadows: Under the “Format options” panel, select “Drop shadow” and adjust the settings to add a subtle shadow effect to your object.
These additional design elements can help further enhance the look of your Google Slides presentation.
Troubleshooting Tips for Google Slides Rounded Corners
While the process of adding rounded corners to shapes and images in Google Slides is simple, you might encounter a few issues along the way. Here are some troubleshooting tips to help you:
1. I Can’t Find the Corner Radius Option
If the “Corner radius” option is not appearing in the Format options panel, ensure that you have selected a shape or image. If you’re working with a shape, it should be a rectangle or square—other shapes like circles or polygons may not support corner radius adjustments.
2. The Rounded Corners Don’t Look Smooth
If the corners of your shape or image look jagged or uneven, try adjusting the corner radius slider again. For images, ensure that the image resolution is high enough. Low-resolution images might distort when rounded corners are applied.
3. The Rounded Corners Aren’t Showing on My Image
Ensure that the image you’re using has sufficient contrast with the background. Sometimes, rounded corners are more noticeable when the image is placed on a contrasting background color. Additionally, check if the image is cropped to fit the shape, as it may not look as expected if the image aspect ratio differs.
Creative Ideas for Using Rounded Corners in Google Slides
Now that you know how to apply rounded corners to shapes and images in Google Slides, here are some creative ways to use this design technique:
- Modernize your presentation: Apply rounded corners to all text boxes, images, and charts for a cohesive, modern look throughout your slides.
- Create call-out boxes: Use rounded corners for text boxes to create attention-grabbing call-outs or quotes that stand out in your presentation.
- Highlight key information: Add rounded corner shapes behind important content, such as titles or bullet points, to make them more visually appealing.
- Frame images: Round the corners of images to create a more polished and professional appearance, especially for product images or personal photos.
These simple design adjustments can help make your presentations look more visually engaging and polished.
Conclusion: Unleash Your Creativity with Google Slides
Incorporating rounded corners into your Google Slides presentation is a simple yet powerful way to improve its overall design. Whether you’re working on a corporate presentation, an educational slide deck, or a personal project, the rounded corners technique adds a professional touch that helps draw attention to your content in a subtle but effective manner.
By following the steps outlined in this article, you’ll be able to create sleek, modern presentations that not only look great but also reflect your creativity and attention to detail. Remember to experiment with different shapes, images, and color combinations to achieve the perfect design for your slides. Happy presenting!
For more tips on improving your presentations, visit Slidesgo for free Google Slides templates that can take your presentations to the next level.
This article is in the category Productivity and created by SlidesGuide Team